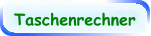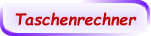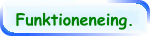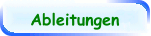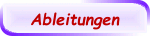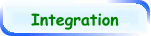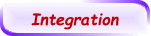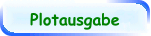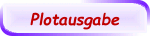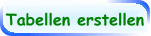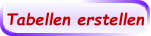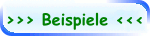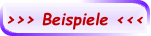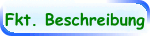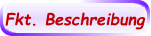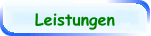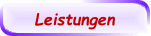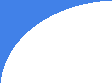



Anwendungsbereich: Operationen mit Funktionen
Anwendungsbereich: Operationen mit Funktionen
Funktionen - Plotausgaben
Funktionen - Plotausgaben

Ausgabefenster:
Ausgabefenster:



Das zentrale Ausgabefenster wird von den Programmabschnitten „Funktionswerte berechnen und
plotten“, „Ableitungskurven“ und „Riemann ~ bestimmte Integrale ~ Flächen- u. Volumenberech-
nungen“ zur grafischen Ausgabe verwendet.
Die Ausgabe erfolgt wahlweise in der nachfolgenden Fensteransicht oder als bildschirmfüllende
Darstellung. Die Eigenschaften beider Ausgabeformen sind gleich.
Die Umschaltungen erfolgen mittels des links stehenden Buttons.
Eine Umschaltung mittels der Taste „a“ (Shortcut) ist ebenfalls möglich.
Die Ausgaben können gedruckt werden.
Der für alle vier Funktionen gemeinsame Definitionsbereich ist hier mit Ausnahme der
Zoomfunktion nicht änderbar.
Funktionen, die in diesem Bereich nur teilweise definiert sind, z. B. die obige blaue Kreisfunktion
mit x ∈ [ -1; 1 ] , werden auch hier nur in ihrem Bereich gezeichnet.
Der Wertebereich ( f(x) ∈ [ Y
min
; Y
max
] kann jederzeit verändert bzw. angepasst werden. Die Achsen
passen sich dementsprechend an.
Nach einer mit der Enter-Taste abgeschlossenen Eingabe wird die nächste Eingabeposition
angesprungen. Dieses gilt ebenfalls für eine Bestätigung des vorhandenen Wertes.
Wird für Y
min
ein größerer Wert als für Y
max
eingegeben, erfolgt dennoch eine gültige Ausgabe.
Zur ausschnittsweisen Darstellung des Kurvenverlaufs der obigen Funktion f
4
(überlagerte
Parabel, Magenta) wurde der Definitions- und der Wertebereich f(x) ∈ [ 1,445; 1,505 ] geändert.
Im Gegensatz zur Zoom-Funktion - Maus mit gedrückter rechten Taste ziehen - wird
der Defininionsbereich nicht verändert. Eine Neuberechnung ist nicht erforderlich.
Diese Option ermöglicht eine winkeltreue Ausgabe der Funktionen.
Die Asymptotendarstellung gilt (mit Einschränkungen) nur für Pole ungerader Ordnung.
Selbst für diese Pole ist es nicht immer möglich, einzelne Asymptoten auszugeben.
Mit diesem Button wird der Informationsblock im Koordinatensystem bezüglich der aktuellen
Funktionen und deren farbliche Zuordnungen sichtbar bzw. unterdrückt.
Mit den Checkboxen können einzelne Funktionsgrafen aus- und
eingeblendet werden. Im linken Beispiel wird die Funktion 3 (statt grün nun
grau) ausgeblendet.
Diese Eigenschaften sind oft sinnvoll, z. B. bei der Untersuchung von Ableitungsfunktionen.
Dieser Button schließt das Ausgabefenster und kehrt zum vorherigen Fenster zurück.
Wie in allen untergeordneten Fenstern wirkt auch hier die Esc-Taste wie der
Close-Button.
Mit diesem Button wird von der Fensterausgabe in die Ganzbildschirmausgabe (full screen)
gewechselt. Ein erneuter Klick wechselt dann wieder in die Fensterausgabe. Die Druck-
ausgabe ist von der hier gewählten Ausgabeart abhängig.
Shortcut: Mit der Taste „a“ kann die jeweils aktuelle Bildschirmausgabe ebenfalls gewechselt
werden.
Als Vorgabe für Plotausgaben wird für die Abszisse als maximales Intervall [ -1E12 | 1E12 ]
empfohlen.
Natürlich ist der tatsächliche Abszissenbereich wesentlich größer (siehe nachfolgende Ausgabe).
Er ist allerdings abhängig vom verwendeten Rechner bzw. von den darzustellenden Funktionen.
Wie im obigen Beispiel zu erkennen ist, verläuft die Abszisse von -2E50 bis 2E50.
Zum Vergleich: Das Universum hat einen Durchmesser von ca. 8,520552 E 23 km, also
aufgerundet 1 E 24 km (1.000.000.000.000.000.000.000.000 km) oder 1 E 30 mm!
Fazit:
Der Zahlenwert 1 E 50 ist ca. 100 Trillionen Mal so groß wie der Durchmesser
des Universums in Millimetern!
Der Mauscursor wird im Plotfenster entweder als Standardpfeil oder als Fadenkreuz dargestellt. In
der Kreuzdarstellung können zusätzlich die gerundeten Koordinaten in der Normal- oder in der
Exponentialform ausgegeben werden.
Der Mauszeiger bzw. das Fadedenkreuz werden ausgeblendet, wenn diese den Ausgabebereich
verlassen.
Diese Taste wirkt im Ausgabebereich wie ein Switch und wechselt als Ringtaster zwischen den
folgenden Schaltzuständen.
•
Mauszeiger in der Fadenkreuzdarstellung incl. einer Koordinatenausgabe
•
Mauszeiger in der Fadenkreuzdarstellung ohne Koordinatenausgabe
•
Mauszeiger in der Standarddarstellung (Mauspfeil)
Die Standardeinstellung ist das Fadenkreuz mit einer Koordinatenausgabe.
Mithilfe der Zoomfunktion können sehr schnell gezielte Teilansichten generiert werden. Im
Gegensatz zu reinen Ordinatenanpassungen (Wertebereiche der Y-Achse) ändert ein Zoom-
rechteck grundsätzlich auch den Definitionsbereich. Hierdurch wird immer eine Neuberechnung
angestoßen.
Durch die Bewegung der Maus mit gedrückter linker Maustaste wird das Zoomrechteck
aufgezogen. Mit dem im Anschluss erscheinenden Cursor (mit einem Fragezeichen) kann das
Rechteck bestätigt (Mausklick innerhalb des Rechtecks) oder verworfen werden (Mausklick
außerhalb des Rechtecks).
Die linke Abbildung zeigt die (oben im Bild) gezoomte Darstellung aus dem oberen Startbildschirm.
Das rechte Bild zeigt einen Ausschnitt im Ordinatenbereich aus der linken Abbildung.
Die obige Darstellung zeigt die Spitze im Bereich der Ordinate aus dem oberen Startbildschirm.
x ∈ [ -5E-5 | 5E-5 ]
y ∈ [ 1,449998 | 1,4501 ]
Die Abszisse hat eine Länge von ca. 1E-4 Einheiten mit einer (autom. festgelegten) Unterteilung
von 2,5E-6 Einheiten (0,0000025) pro Teilstrich.
Bei einer Abszissenausgangslänge von ca. 5 Einheiten (Startbild) entspricht die Darstellung einem
Ausschnittvergrößerungsfaktor von ca. 50.000
In Verbindung mit der Zoomfunktion werden die Daten des Startbildschirms und die Daten des
jeweils aktuellen Zoom-Vorgängers gespeichert.
Dieser Button stellt den Startbildschirm wieder her. Dieses ist u. a. auch nützlich, wenn
mehrere unterschiedliche Positionen untersucht werden sollen.
Hinweis: Als Startbildschirm gilt immer der letzte Bildschirm, bei dem die Eingaben des
Definitionsbereichs über die Eingabefelder erfolgten.
Dieser Button hebt den letzten Zoomvorgang auf (Undo). Undo ist auch sinnvoll, wenn der
Zoomvorgang die maximalen Vorgaben überschreitet.
Die links stehende Meldung weist darauf hin, dass die
maximale Ausschnittvergrößerung erreicht ist.
Abhängig von den Werten des aufgezogenen Zoom-
Rechtecks kann es vorkommen, dass ein Funktionsgraph
nicht mehr darstellbar ist (Stützpunkte liegen außerhalb
usw.).
Mit dem obigen Button ist dann eine Rückkehr zum vorherigen Zoombereich möglich.
Zusätzlich zu den einzelnen Funktionsgraphen können frei
gestaltbare Hilfslinien ausgegeben werden. Ihre Eigenschaften
bezüglich ihrer Lage, ihrer Farbe und ihrer stilistischen
Darstellungen können im Fenster „Menü - Hilfslinien und
Abstandsmessungen“ festgelegt werden.
Messlinien werden mit der Maus bei gedrückter rechter
Maustaste in Verbindung mit der Taste „Ctrl“ bzw. „Strg“
gezeichnet. Ihre Eigenschaften werden ebenfalls im rechts
stehenden Menü festgelegt.
Das Menüfenster wird durch den links stehenden
Button Menü im Plotfenster aufgerufen. Ein
Schließen des Menüs ist sowohl über den OK-
Button als auch mittels der Esc-Taste auf der Tastatur möglich.
Die grundsätzliche Ausgabe der Hilfslinien und Messstrecken können durch die Entfernung des
Häkchens in der Checkbox „Hilfslinien“ unterbunden werden.
Hilfslinien sind horizontale, vertikale und geneigte Geraden. Geneigte Geraden können durch einen
Punkt auf der Geraden und einem zugehörigen Winkel eindeutig in Richtung und Lage festgelegt
werden. Die Winkel (in Grad) beziehen sich auf die zugehörigen Achseneinteilungen des
verwendeten Koordinatensystems.
Die in den Abbildungen dargestellten beiden geneigten Hilfslinien schneiden sich unter einen
Winkel von 90°. Dieses ist im rechten System mit gleichen Achseneinteilungen (Maßstab 1:1) gut
zu sehen.
Es stehen drei Hilfslinienarten zur Verfügung, die durch die XY-Koordinaten und einem Winkel zur
X-Achse festgelegt werden.
Hilfslinienart:
X-Koordinate:
Y-Kordinate:
Winkel:
1. Parallele zur X-Achse:
Zahlenwert
kein Wert
kein Wert
2. Parallele zur Y-Achse:
kein Wert
Zahlenwert
kein Wert
3. Winkelgerade durch den Ursprung:
0
0
Zahlenwert
4. Winkelgerade durch einen Punkt:
Zahlenwert
Zahlenwert
Zahlenwert
Anmerkungen: Zahlenwerte sind gültige Kommazahlen. Leere oder nicht als Zahlen
interpretierbare Eingaben gelten als kein Wert..
Sollen einzelne Hilfslinien temporär ausgeblendet werden, so ist in der Spalte „aus“ das
zugehörige Häkchen zu setzen.
Die Linienfarbe kann mittels der Auswahlbox „Linienfarbe“ geändert werden.
Die Box „Style“ dient zur Änderung der Linienart. Zur Wahl stehen die fünf Typen:
1. Solid:
durchgehende Linie;
2. Dash:
Strichlinie;
3. Dot: Punktlinie;
4. DashDot:
Strichpunktlinie;
5. DashDotDot:
StrichPunktPunktlinie
Der kleine Rechner kann auf drei Arten Abstände zwischen zwei Punkten incl. der zugehörigen
Winkel bestimmen. Die Richtungen der Messstrecken sind uneingeschränkt, es sei denn, dass
diese durch die Vorgabe eines Winkels festgelegt wurde.
Die aktuellen Daten werden permanent in der rechten unteren Ecke dargestellt.
Die aktuellen Eigenschaften werden ebenfalls im Menü „Hilfslinien u. Abmessungen“ festgelegt.
Wie bereits oben gezeigt, sind die nachfolgenden drei Messarten realisiert. Die Ergebnisse selbst
werden mit sehr großer Genauigkeit errechnet. Die Toleranzen sind abhängig von der Bildschirm-
auflösung und der jeweils vorgegebenen Schrittweite.
Die Abstandsmessungen erfolgen vom Punk A aus zum Punkt B.
Die Messungen erfolgen ebenfalls von A nach B. Der aktuelle Mittelpunkt Mp wird
permanent mit angegeben. Hier wären z. B. Symmetriemessungen denkbar.
Im Gegensatz zu den obigen Verfahren erfolgen hier die Messungen vom Mittel-
punkt Mp aus zum Punkt A. Die Strecke vom Mittelpunkt Mp zum Punkt B wird vom
Rechner permanent ergänzt. In Verbindung mit der Winkelvorgabe -45° oder 135° Grad könnten
hier z. B. Umkehrfunktionen untersucht und erläutert werden.
Wird ein gültiger Vorgabewinkel (Zahlenwerte) eingetragen, so wird die fehlende
(abhängige) Koordinate aus der aktuellen Mauskoordinate berechnet. Die
Richtungen der Strecke durch somit durch den Winkel festgelegt. Zwischen
Winkel und Gegenwinkel wird nicht unterschieden.
Aus pragmatischen Anwendungsgründen gilt hier für die Bestimmungen der jeweils abhängigen
Koordinaten:
für Winkel zwischen -45° und 45°: Y
P
= f(X
P
);
für Winkel zwischen 45° und 135°: X
P
= f(Y
P
); usw.
Die Abstandsmessungen erfolgen in Echtzeit. Eingeleitet werden
diese, wie der Hinweis im Menü zeigt (rechts), durch die rechte
Maustaste in Verbindung mit der Taste „Strg“ bzw. „Ctrl“.
Im Normalfall (kein Häkchen) wird die Erzeugung der Messstrecke durch die rechte Maustaste in
Verbindung mit der Strg-Taste gestartet und mittels der Mausbewegungen generiert. Beendet wird
der Vorgang durch das Loslassen der rechten Maustaste.
Die Strecke und die Größenausgaben bleiben bis zum zweiten Mausklick bestehen. Verlässt der
Mauscursor den Ausgabebereich, so wird die Messstrecke ebenfalls gelöscht.
Ist das links stehende Häkchen gesetzt, so wird die Strecke erst nach
dem Generieren und der Aktivierung (zweiter Mausklick bzw. Verlassen
des Zeichenbereichs) einer neuen Messstrecke gelöscht.
Zoomen, Intervallveränderungen, Umschalten zwischen Voll- und Teilbildmodi usw. sind möglich.
Dieser Status wird durch das Entfernen des Häkchens wieder aufgehoben.
Da eine Gesamtstrecke aus zwei halben Teilstrecken bestehen kann, können ihnen Farben und
Zeichenstile auch einzeln zugeordnet werden.
Hier finden Sie neben den Längen und dem Winkel der jeweils letzten Messstrecke zusätzlich auch
deren Koordinaten.
Der für die Druckausgabe gewünschte Drucker, seine Druckeigenschaften sowie die
Papierformate können hier festgelegt werden.
Eine Druckausgabe erfolgt auf dem aktuellen Drucker.
Die Ausgabegröße ist von dem aktuellen Plotfenster abhängig. Erfolgt der Druckauftrag in der
Darstellungsform „kompletter Bildschirm“, so wird beim Druck die ganze Seite (A4) verwendet.
Wie die obigen Druckausgaben - insbesondere die Ausgabe „ganzer Bildschirm“ - zeigen, bleiben
die Proportionen der Bildschirmausgaben beim Druck erhalten.
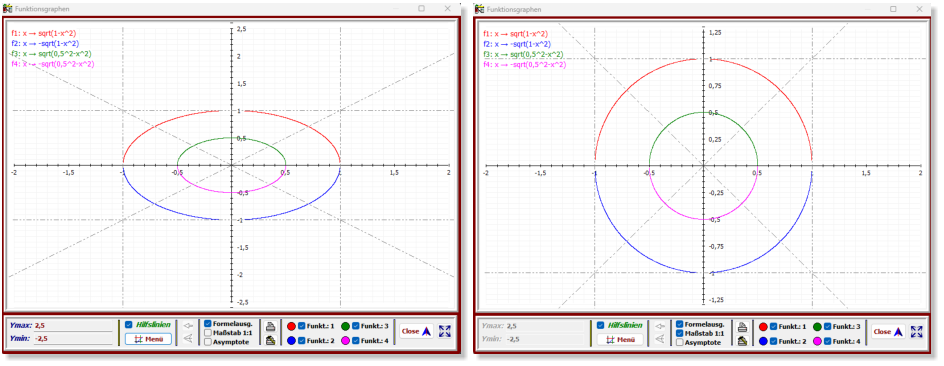
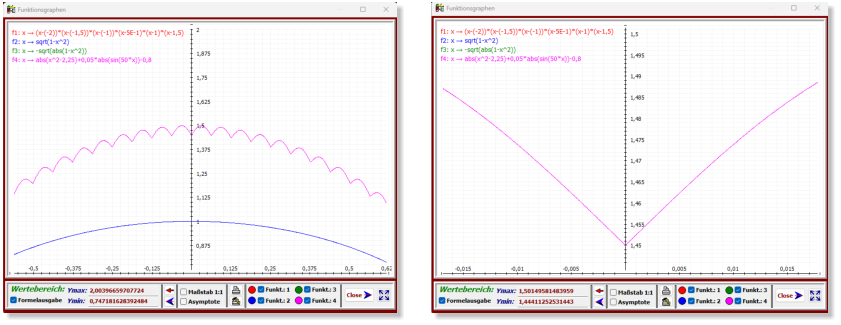
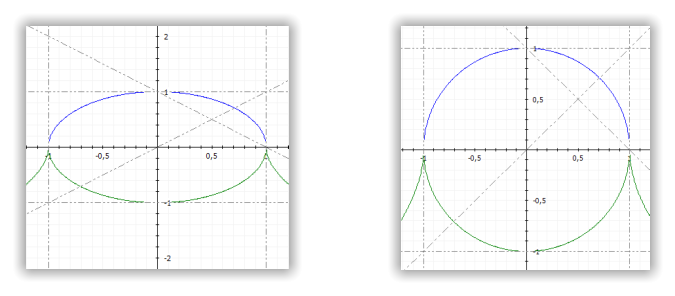
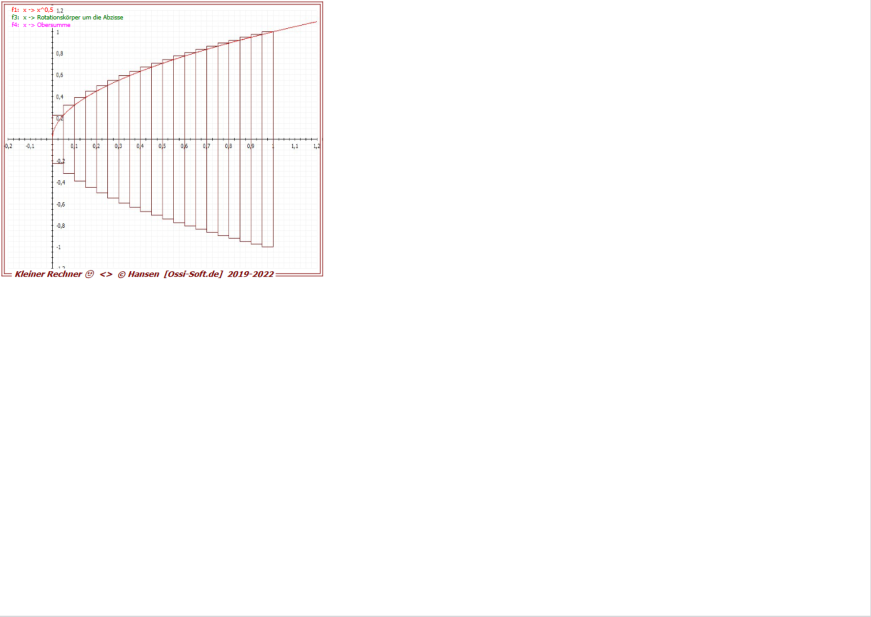
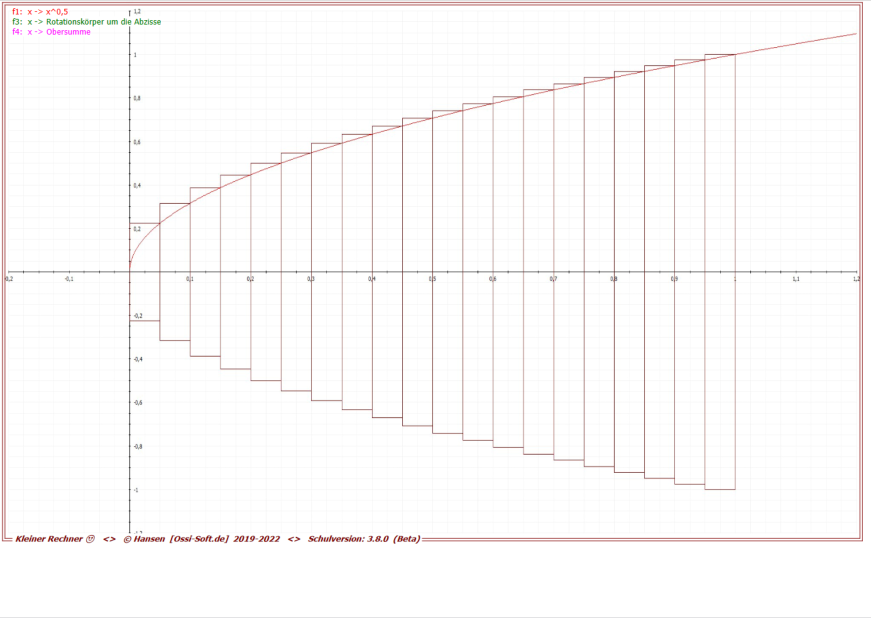
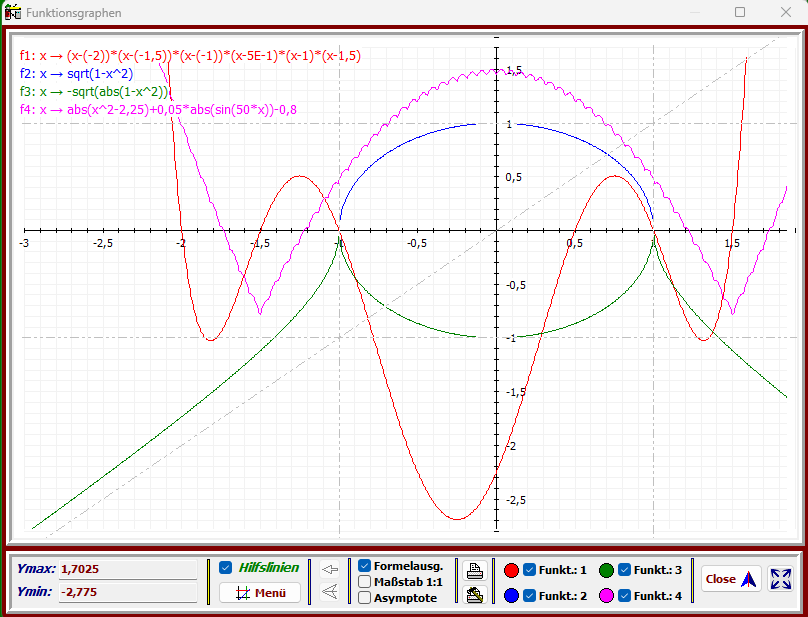
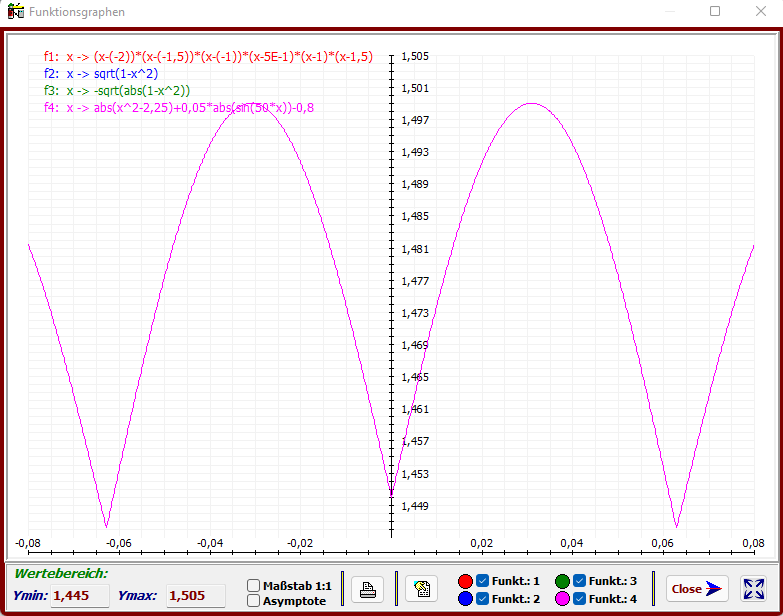
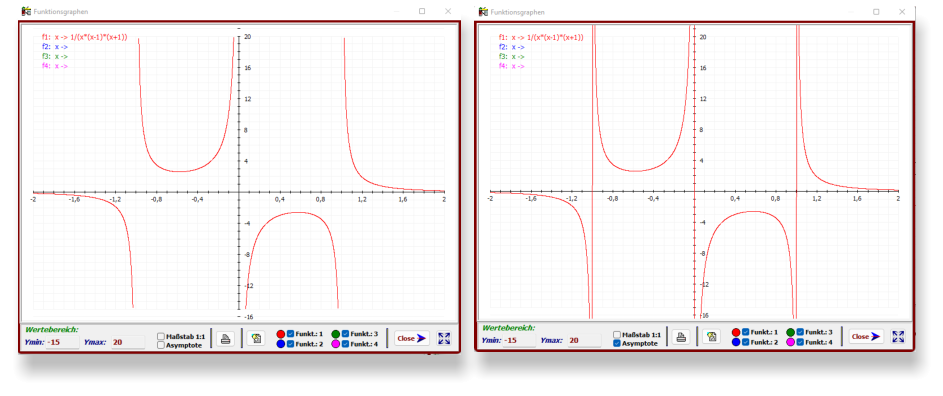
Definitionsbereich - Funktionen:
Definitionsbereich - Funktionen:
Wertebereich:
Wertebereich:
Maßstab:
Maßstab:
Asymptote:
Asymptote:
Druckausgabe:
Druckausgabe:







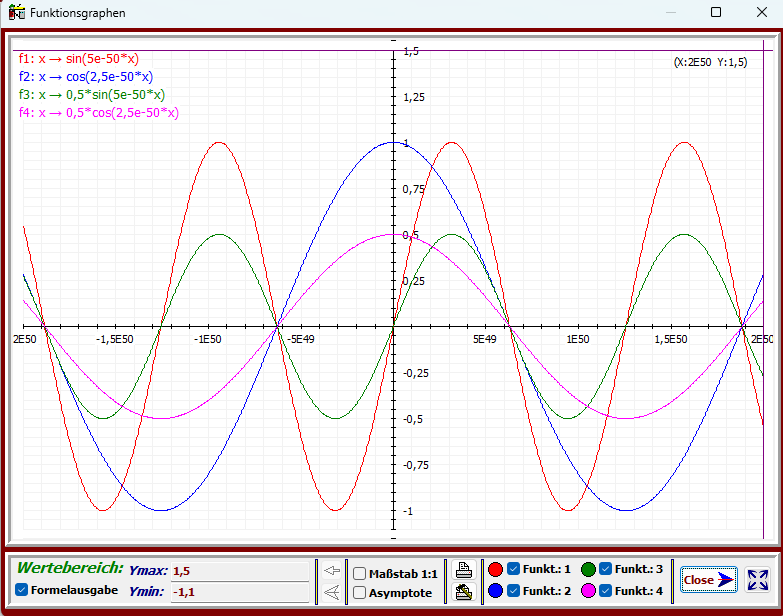
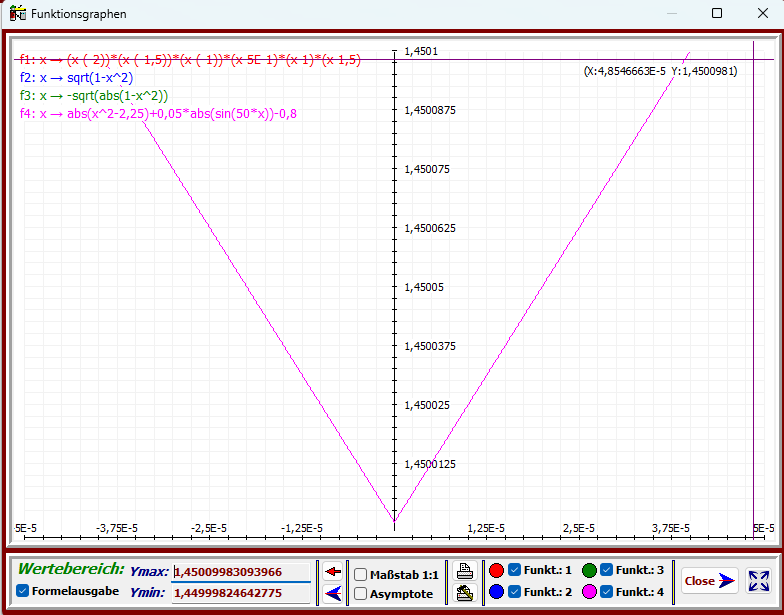
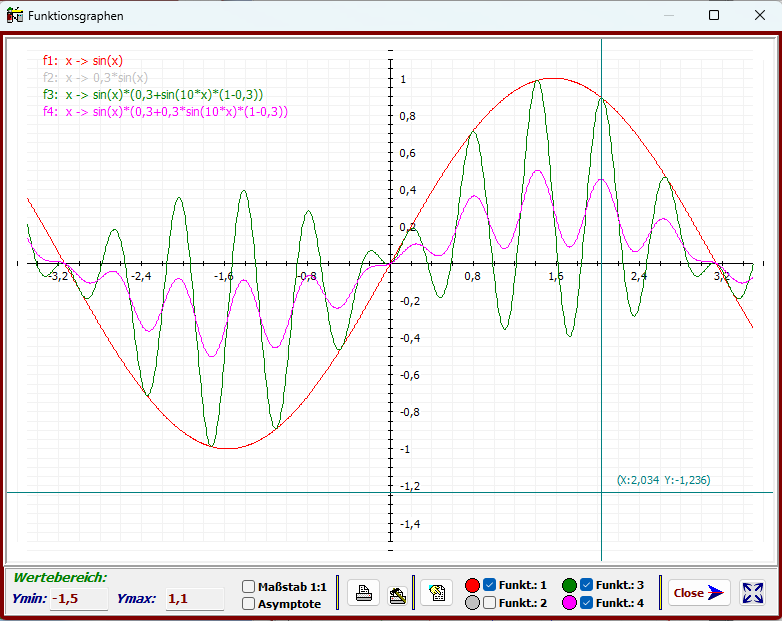
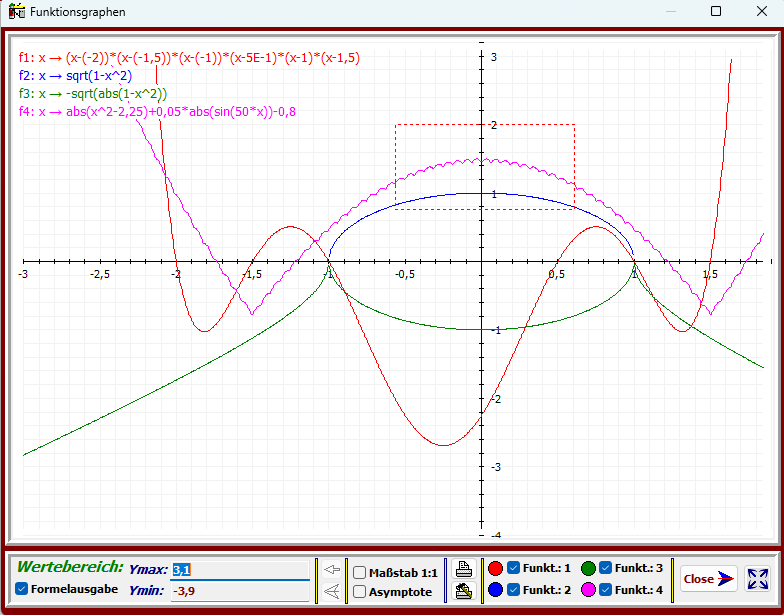
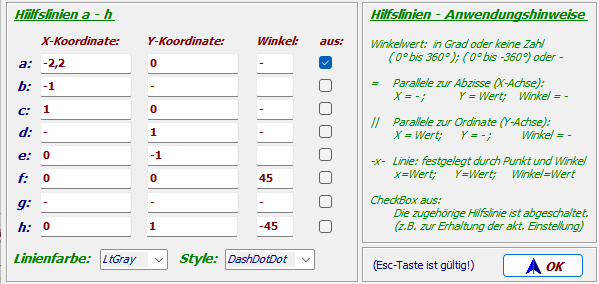
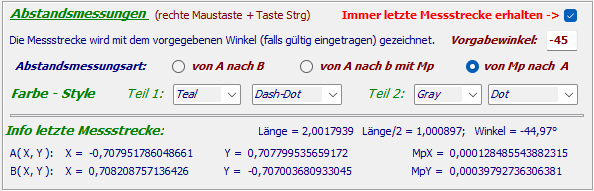


Intervall - Anmerkungen:
Intervall - Anmerkungen:
Fadenkreuz - Mauspfeil:
Fadenkreuz - Mauspfeil:
Rechte Maustaste:
Rechte Maustaste:



![** Ausgabebeispiel für große Abszissenwerte: x ∈ [ -2e50| 2e50 ] **](index_htm_files/267164.png)
Anmerkung:
Anmerkung:
Bildschirmauschnitt - Zoomfunktion:
Bildschirmauschnitt - Zoomfunktion:






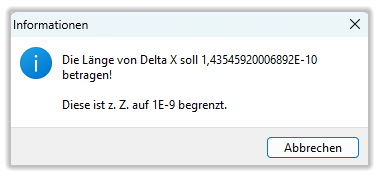
Wirksame Schalter:
Wirksame Schalter:
Sichtbare Funktionen:
Sichtbare Funktionen:
Funktionen-Bezeichnungen:
Funktionen-Bezeichnungen:

Button Close:
Button Close:
ESC-Taste:
ESC-Taste:
Ausgabefenster oder ganzer Bildschirm:
Ausgabefenster oder ganzer Bildschirm:

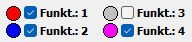
Hilfslinien und Messstrecken:
Hilfslinien und Messstrecken:
Abschnitt Hilfslinien:
Abschnitt Hilfslinien:
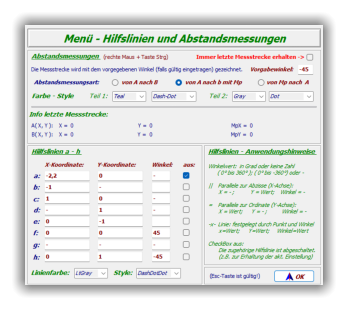
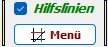
Messstrecken:
Messstrecken:
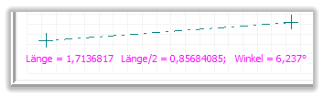
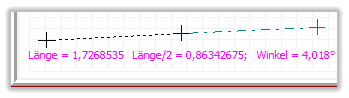
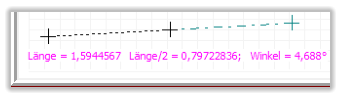






Hilfslinienarten:
Hilfslinienarten:
Hilfslinienfarben und Arten:
Hilfslinienfarben und Arten:

Zeitdauer der sichtbaren Messstrecke:
Zeitdauer der sichtbaren Messstrecke:


Abstandsmessungsarten:
Abstandsmessungsarten:
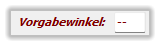

Streckenfarben und Arten:
Streckenfarben und Arten:
Informationen zur letzten Messstrecke:
Informationen zur letzten Messstrecke:

Abstandsmessung:
Abstandsmessung: