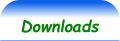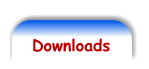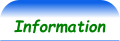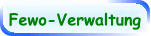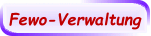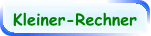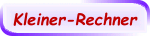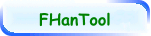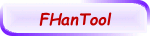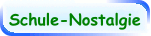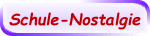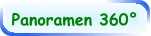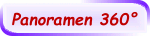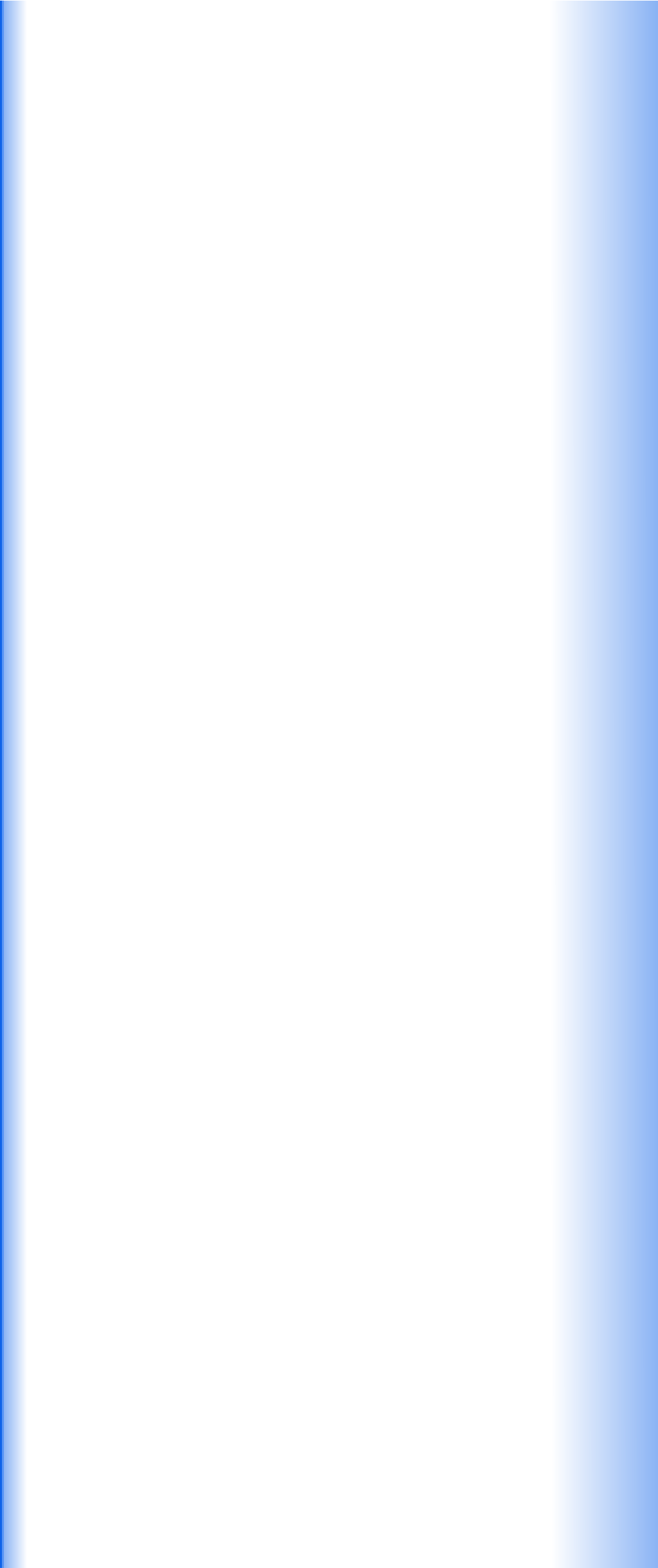
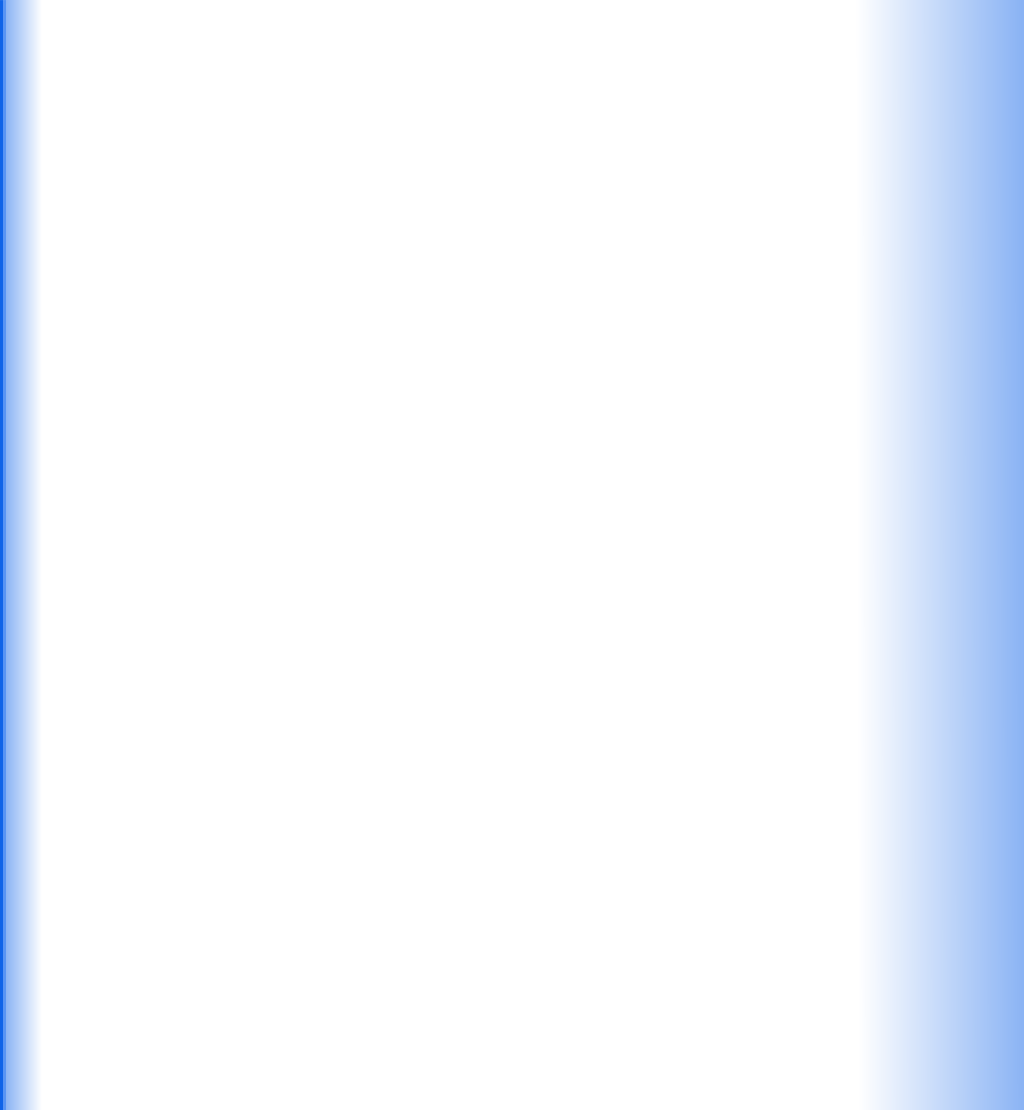
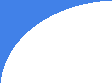



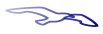

Die hier vorliegenden nicht kommerziellen Programme können kostenlos genutzt werden. Eine Änderung
der Programme in jeglicher Form, auch durch dekompilieren, ist nicht statthaft. Das Copyright bleibt in
jeder Form beim Entwickler.
Bitte beachten Sie, keine Software ist fehlerfrei! Sollte sich einmal ein Fehler eingeschlichen haben, bitte
ich - in Verbindung mit einer kurzen Fehlerbeschreibung - um eine kurze Rückmeldung an die Adresse:
Für Anregungen hinsichtlich neuer (erweiterter) Versionen bin ich jederzeit dankbar.
~~~~~~~~~~~~~~~~~~~~~~~~~~~~~~~~~~~~~~~~~~~~
Die aufgeführten Programme benötigen keine spezielle Installation. Sie können durch Anklicken jederzeit
von jeder Datenquelle, auch von einem Stick aus, gestartet werden. Hinsichtlich des Programmsystems
„Fewo_Organisation.exe” hat sich die in der Zip-Datei vorgegebene Ordnerstruktur bewährt.
Zurzeit downloadbare Programmsysteme, Programme, Handbücher und Panoramen:
•
Ferienwohnungen u. Gastdaten verwalten: „Fewo_Organisation.exe”.
o
Programmsystems „Fewo_Organisation.exe”
o
Die aktuelle Version des Hauptprogramms „Fewo_Organisation“
•
Das Multitalent „Kleiner_Rechner.exe”.
•
Das File-Tools Programm „FToolHan.exe”.
•
Das Handbuch des Schuldatenbanksystems „H_DBank” (Nostalgie).
•
Panoramarundblicke als Windows ScreeSaver Datei [ scr ] bzw. als Exe-Datei:
o
Borkum vom Rathausturm
o
Borkum vom Wasserturm
o
Badestrand an der Wandelhalle - Weststrand
Aus übertragungstechnischen Gründen sind die Dateien und eventuellen Verzeichnisvorgaben teilweise
im Zip-Format gepackt.
Nach dem Downloaden können die Zip-Dateien (normalerweise) durch einen Klick auf die Zip-Datei im
Explorer automatisch entpackt werden. Es ist auch möglich, die meistens vom System angebotene Option
„Open with” anzuklicken, sodass die Datei bereits entpackt gespeichert wird.
Die Programmsysteme, Programme, Screensaver usw. senden selbst keine Informationen an den Autor.
Aus diesem Grund wird hier um eine kurze Mail gebeten. Es ist vollkommen ausreichend, wenn der Inhalt
lediglich aus dem Programmnamen und eventuell dem Ort besteht. Verwenden Sie bitte die folgende
Mailanschrift:
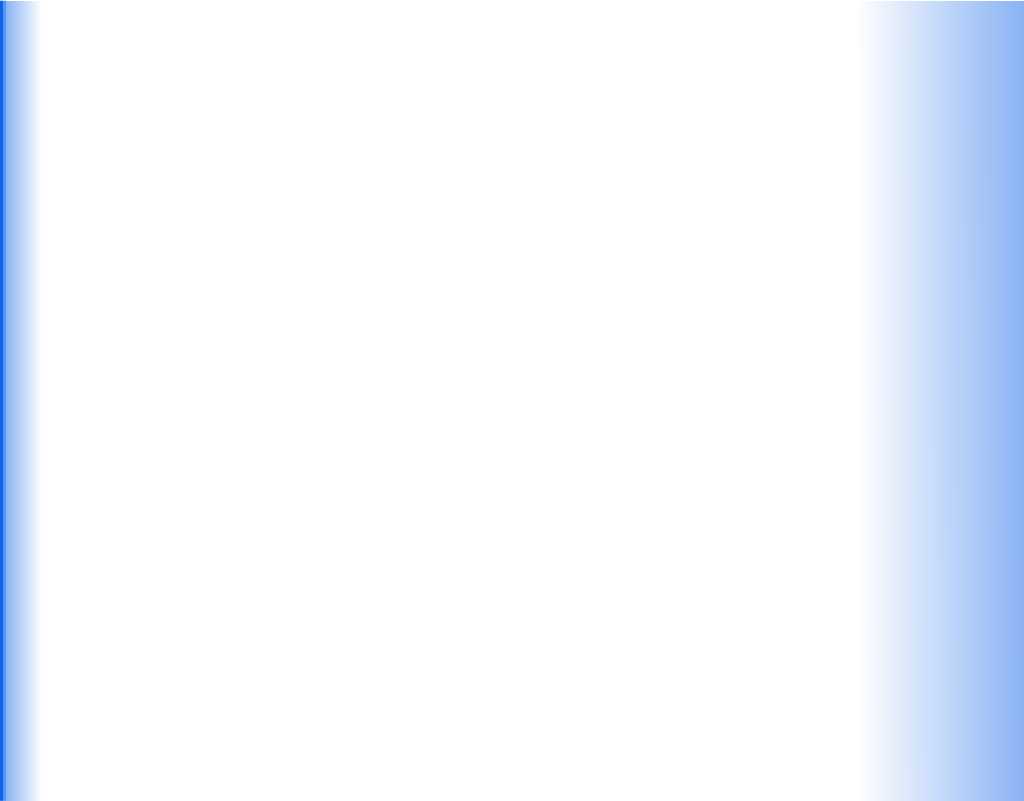





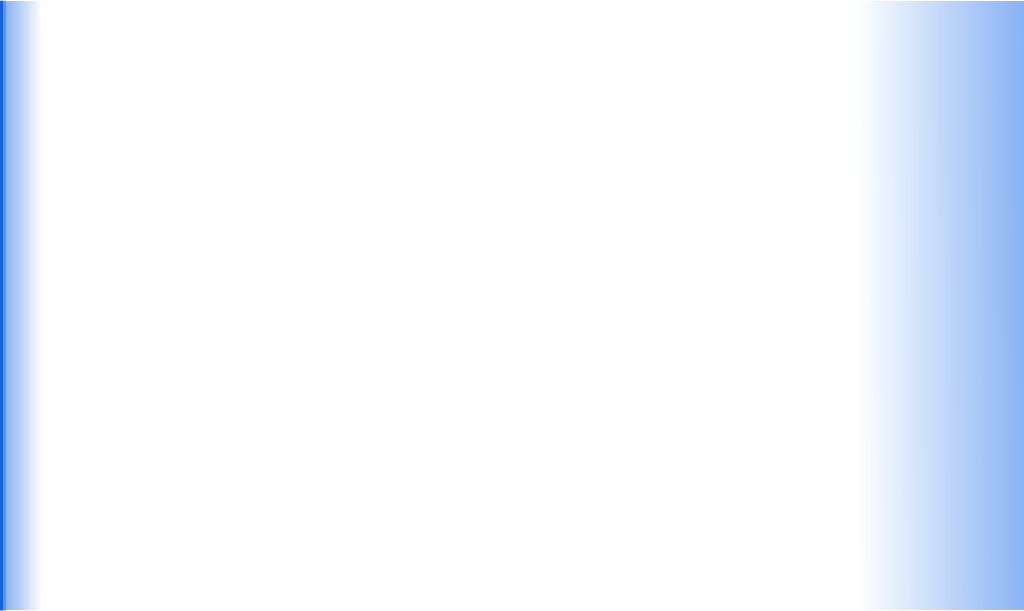



Dieses Programm benötigt keine Installation und kann jederzeit durch Anklicken von jeder
Datenquelle, insbesondere von einem Stick aus, gestartet werden.
Bitte beachten Sie:
Wenn Sie nach ausführlichen Prüfabläufen, speziell auch auf die Verwendbarkeit im konkreten
Aufgabenbereich, der Meinung sind, dieses Programm wäre in der vorliegenden Form für Sie
geeignet, bestehen meinerseits keine Einwände gegen eine kostenlose Nutzung dieser Software,
so wie sie ist. Über eine kurze Mail - Ich benutze das Programm …. - würde ich mich freuen.
Achtung: Da einige Virenscanner den Download von ausführbaren Dateien erschweren, wurde
hier die Dateiendung ".exe" mit dem Zeichen "Y" erweitert. Diese sind nach dem Downloaden
durch „Datei umbenennen“ zu entfernen!
Programmversion: Vers. 3.0.09 Release C (rc)
FToolHan.exe (FToolHan.eYxYe)


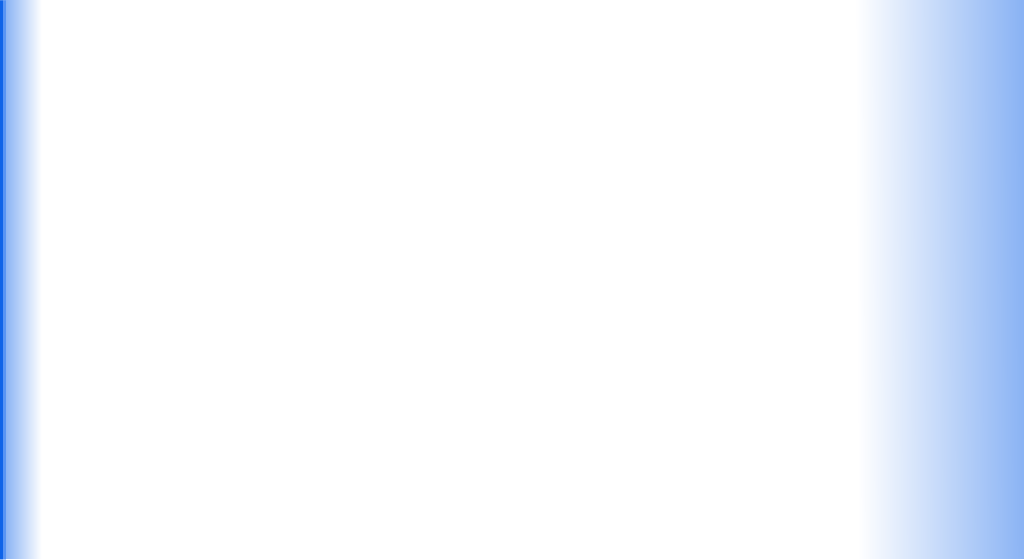
Dieses Handbuch aus dem Jahre 1991 liegt im Original als MS-Word (DOS-Version) Textdatei vor.
Durch die notwendige Konvertierung dieser Datei für die Verwendung in heutigen Textsystemen
sind nicht alle Zeichen richtig konvertiert worden. Da diese Fehler nicht als bedeutend angesehen
werden, wurde auf eine diesbezügliche Nachbearbeitung vorläufig verzichtet.
Der Schülerleistungsteil (incl. der automatisierten Zeugniserstellung) wird in diesem Handbuch
noch nicht beschrieben.
Handbuch als PDF-Datei:
Die Ausgabe erfolgt in einem neuen Fenster.








Die Installation von Windows Screensaver als Pausenfüller werden immer beliebter, erkennbar
auch daran, dass selbst gemeinnützige Institutionen diese mittlerweile anbieten.
Die hier in den Programmansichten präsentierten wunderschönen 360° Panoramen von der Insel
Borkum (siehe Link) stehen sowohl als (Windows) Pausenfüller (Screensaver; SCR-Dateien) als
auch als interaktive Exe-Dateien zum downloaden zur Verfügung.
Die einfach zu Installierenden Pausenfüller starten nach einem von User vorgegebenen
Zeitintervall, sofern in diesem Zeitraum keine Eingabeaktivitäten erfolgen. Sie zeigen dann als
Vollbild das sich langsam bewegende aktuelle Panorama. Durch einen Mausklick oder einer
Tastatureingabe wird die Ausgabe abgebrochen.
Die Panoramaansichten als Exe-Dateien - diese sind allerdings keine selbst startenden
Pausenfüller - lassen sich sowohl mit der Maus ( Bewegungen, Rad) als auch mit der Tastatur
(Pfeiltasten; Plus, Minus für Zoom) steuern. Die ESC-Taste beendet hier die Ausgabe.
Panoramaansichten: siehe 360° Panoramen - Insel Borkum
Die SCR-Dateien (Rundblicke) können auch ohne Installation - z. B. durch einen Doppelklick -
angesehen werden.
Die Installationverfahren von Screensaverdateien sind vielfach im Netz beschrieben. Im
nachfolgenden Absatz soll nun ein Verfahren erläutert werden.
1.
Die gewünschten Panoramen (SCR-Dateien) in das Windowsverzeichnis (C:\Windows)
kopieren oder verschieben. Es können mehrere Panoramen hier abgelegt werden.
(Hinweis von MS: Zugriff auf den Zielordner wurde verweigert. Sie müssen Administratorenberechtigung haben,
um … -> Taste Fortzetzen anklicken)
2.
Das Windowsfenstersymbol (Monitor, unten links) anklicken.
3.
Das Zahnradsymbol (Einstellungen) anklicken.
4.
Im aktuellen Fenster den Bereich Personalisierung (Hintergrund,
Sperrbildschirm, Farben) wählen.
5.
In dem folgenden Menü „Personalisierung“ die Option
Sperrbildschirm anklicken.
6.
Anschließend: „Einstellungen für Bildschirmschoner“ bzw. „Bildschirmschoner“ wählen.
7.
In dem sich öffnenden Fenster den gewünschten Bildschirmschoner – z: B.
PanRathausHan5 – auswählen.
Anmerkung: Hier werden alle Bildschirmschoner,
die sich im Windows-Verzeichnis befinden,
auswählbar angezeigt.
Hinweis: Sie können hier eine Vorschau des ausgewählten Bildschirmschoners starten. Beachten Sie jedoch, dass Windows nur
einen Bildschirmschoner gleichzeitig anzeigen kann. Wenn ein bereits aktiver Bildschirmschoner erneut gestartet wird, nachdem
die Wartezeit abgelaufen ist (zum Beispiel nach 2 Minuten), führt dies zu einem Abbruch mit einer Fehlermeldung.
8.
Die gewünschte Wartezeit (z: B. siehe oben 2 Min.) einstellen und mit OK das Fenster
verlassen.
9.
Es können nun noch (bei Bedarf) die Einstellungen für „Bildschirmtimeout“ bzw.
„Bildschirm-Zeitüberschreitung“ angepasst werden.
10.
Mit dem Schließen des Fensters ist der Installationsvorgang abgeschlossen.
Die Installation kann jederzeit geändert bzw. angepasst werden.
Der Pausenfüller - es kann systembedingt jeweils nur ein Screensaver aktiviert werden - wird
dann nach der gewählten Wartezeit (Inaktivität sämtlicher Eingabegeräte) automatisch gestartet.
Achtung: Da einige Virenscanner den Download von ausführbaren Dateien erschweren, wurde
hier die Dateiendung ".exe" mit dem Zeichen "Y" erweitert. Diese sind nach dem Downloaden
durch „Datei umbenennen“ zu entfernen!
Beispiele: PanRathausHan5.sYcYr => PanRathausHan5.scr; PanRathausHan5.eYxYe => PanRathausHan5.exe
SCR - Datei: PanRathausHan5.scr
(Pausenfüller - Windows Screensaver)
EXE - Datei: PanRathausHan5.exe
(Panorama als Exe-Dateien)
SCR - Datei: PanWasserturmHan4.scr
(Pausenfüller - Windows Screensaver)
EXE - Datei: PanWasserturmHan4.exe
(Panorama als Exe-Dateien)
SCR - Datei: PanWeststrandHan1.scr
(Pausenfüller - Windows Screensaver)
EXE - Datei: PanWeststrandHan1.scr
(Panorama als Exe-Dateien)
Über eine kurze Mail - Ich benutze den Screensaver …. - würde ich mich freuen.












Bitte beachten Sie: Wenn Sie nach ausführlichen Prüfabläufen, speziell auch auf die Verwendbarkeit im
konkreten Aufgabenbereich, der Meinung sind, dieses Programm wäre in der vorliegenden Form für Sie
geeignet, bestehen meinerseits keine Einwände gegen eine kostenlose Nutzung dieser Software, so wie sie
ist. Über eine kurze Mail - Ich benutze das Programm …. - würde ich mich freuen.
___________________________________________________________________________
Erstinstallation - Download des kompletten Programmsystems:
Programmversion: Vers. 5.6 Beta (Zip-Datei)
_________________________________________________________
Für Systeme ab Vers. 5.5 (für frühere Versionen: siehe Datenkonvertierung)
Siehe auch Abschnitt „Vorgaben”.
Achtung: Da einige Virenscanner den Download von ausführbaren Dateien erschweren, wurde hier die
Dateiendung ".exe" mit dem Zeichen "Y" erweitert. Diese sind nach dem Downloaden durch „Datei
umbenennen“ zu entfernen!
Programm-Upgrade - Download des aktualisierten Programms:
Programmversion: Vers. 5.6.09 (Beta)
Fewo_Orga_Beta.exe (Fewo_Orga_Beta.eYxYe)
___________________________________________________________________________
Zur Erstinstallation lesen Sie bitte den Abschnitt „Programm - Grundinstallation - Erstinstallation -“


Software
@
axel-hansen.de
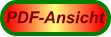

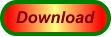
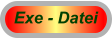

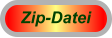
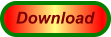
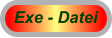


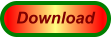
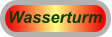
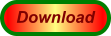





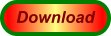

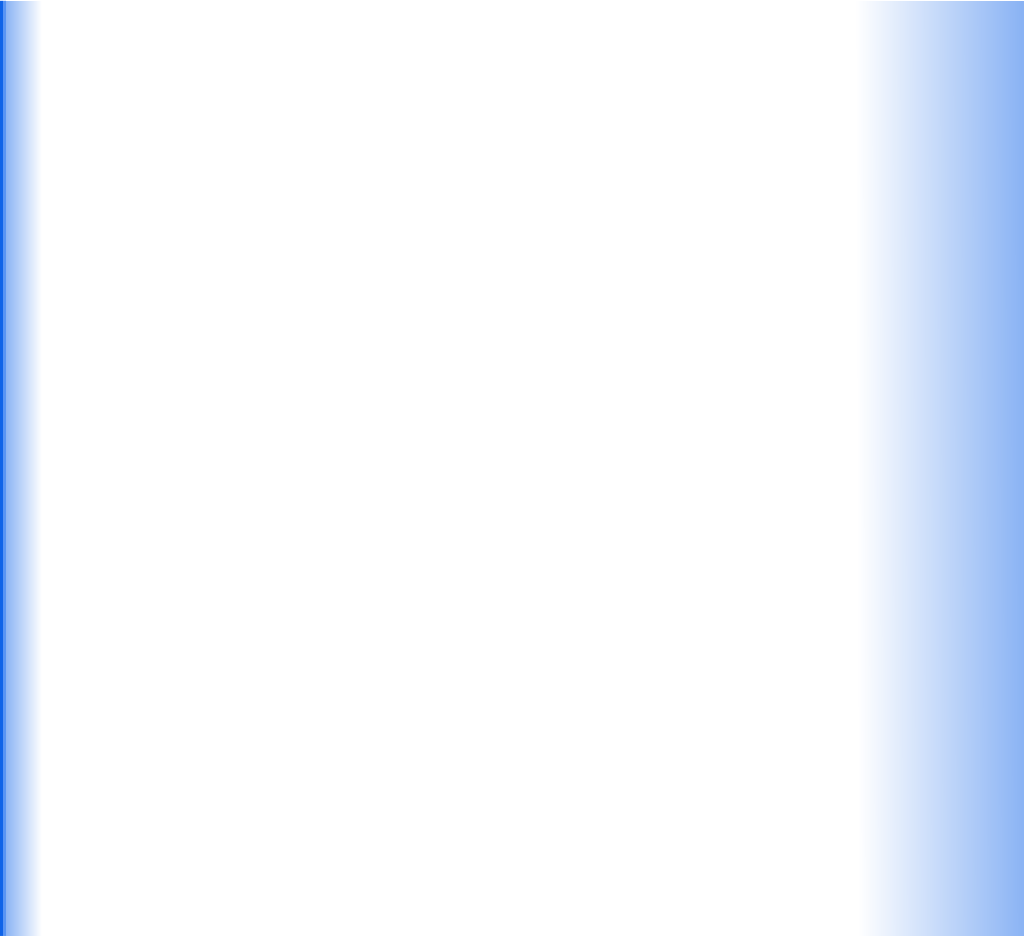



Dieses Programm benötigt keine Installation! Es kann jederzeit von jeder Datenquelle, auch von
einem Stick aus, z. B. durch einen Doppelklick gestartet werden.
____________________________________
Das Programm kann Informationen, Funktionen, Zwischenstände, Arbeitsergebnisse usw. u. a. zur
Arbeitsfortführungen in speziellen Dateien speichern.
Diese Dateien können bevorzugt im Directory „Dokumente\kleiner_Rechner“ (Voreinstellung) ab-
gelegt und von dort auch wieder geladen werden.
Im Zip-Ordner befinden sich eine Sammlung von Dateien, die die auf dieser Seite beschriebenen
„Beispiele für Rechneranwendungen“ beinhalten. Der downgeloadete Ordner „kleiner_Rechner“
kann mit der Maus in den Ordner „Dokumente“ gezogen werden.
Bitte beachten Sie:
Wenn Sie nach ausführlichen Prüfabläufen, speziell auch auf die Verwendbarkeit im konkreten
Aufgabenbereich, der Meinung sind, dieses Programm wäre in der vorliegenden Form für Sie
geeignet, bestehen meinerseits keine Einwände gegen eine kostenlose Nutzung dieser Software,
so wie sie ist. Über eine kurze Mail - Ich benutze das Programm …. - würde ich mich freuen.
Achtung: Da einige Virenscanner den Download von ausführbaren Dateien erschweren, wurde
hier die Dateiendung ".exe" mit dem Zeichen "Y" erweitert. Diese sind nach dem Downloaden
durch „Datei umbenennen“ zu entfernen!
Programmversion: Schulversion 3.12.06 (Beta)
Kleiner_Rechner.exe (Kleiner_Rechner.eYxYe)
Zip-Ordner mit gespeicherte Arbeitsdateien. Die Dateien
befinden sich im Directory „kleiner_Rechner“





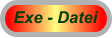











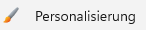
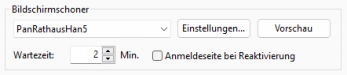


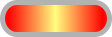
Zip - Datei

Software
@
axel-hansen.de
Installationsbeispiel für Windows 10 bzw. Windows 11:
Installationsbeispiel für Windows 10 bzw. Windows 11:
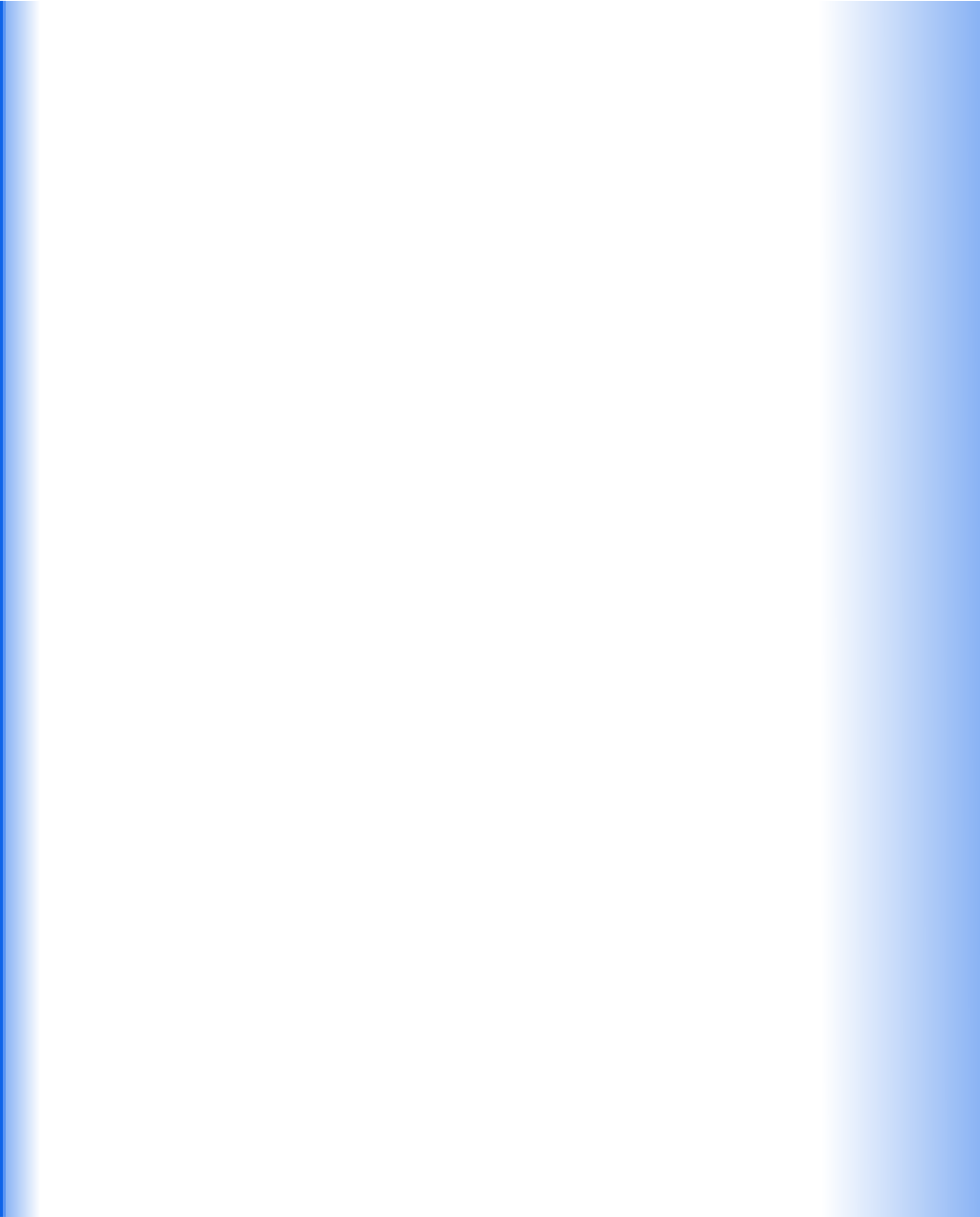






Seit der Einführung des standardmäßig aktivierten SmartScreen-Filters in Windows kann das Fehlen einer
digitalen Signatur dazu führen, dass beim ersten Start heruntergeladener Programme standardmäßig eine
„nicht vertrauenswürdige“ Anwendungsmeldung angezeigt wird.
Dies betrifft auch heuristische Virenscanner, die ebenfalls unsignierte Anwendungen als potenzielle Viren
identifizieren können.
Es ist zu beachten, dass die heuristische Analyse eine Methode zur Virenerkennung ist, bei der der Code
auf verdächtige Eigenschaften geprüft wird (Quelle: kaspersky.de).
Die hier bereitgestellten herunterladbaren Programme sind ausschließlich nichtkommerzielle Entwicklun-
gen. Da diese Anwendungen je nach Bedarf in bestimmten Intervallen modifiziert und infolgedessen neu
kompiliert werden müssen, wird auf die Verwendung kostenpflichtiger digitaler Signaturen verzichtet.
Sollte beim ersten Start eines Programms unter Windows beispielsweise die Meldung „Der Herausgeber
konnte nicht verifiziert werden. Möchten Sie diese Software ausführen?” erscheinen, kann dieses
Meldungsfenster bei künftigen Programmstarts durch das Löschen des Häkchens vor dem Text „Vor dem
Öffnen dieser Datei immer bestätigen” unterdrückt werden.
Dies gilt auch für Warnmeldungen wie: „Diese Datei stammt aus einer nicht vertrauenswürdigen Quelle
und könnte unsicher sein! Wählen Sie „Schutz aufheben und öffnen“ nur, wenn Sie der Quelle dieser Datei
vertrauen.“
Darüber hinaus geben viele Virenscanner bei fehlender Codesignatur präventiv allgemeine Warnhinweise
aus, wie zum Beispiel: „Dieser Download ist gefährlich!”
Seit Windows 10 ist ein neuer Modus eingeführt worden, der oft bei PC-Erstinstallationen aktiviert ist.
Zitat Microsoft:
„Windows 10 im S Modus ist eine Version von Windows 10, die für Sicherheit und Leistung optimiert ist
und eine vertraute Windows-Umgebung bietet. Zur Erhöhung der Sicherheit sind nur Apps aus dem
Microsoft Store zulässig, und für sicheres Browsen ist Microsoft Edge erforderlich.“
Quelle:
https://support.microsoft.com/de-de/windows/h%C3%A4ufig-gestellte-fragen-zu-windows-10-und-windows-11-im-s-modus-851057d6-
1ee9-b9e5-c30b-93baebeebc85
Der S-Modus ermöglicht folglich keine Installation von Drittanbieter-Programmen. Dieses gilt auch für die
nachfolgenden Bildschirmschoner. Sie können zwar installiert werden, deren Ausführung aber wird
blockiert.
Um jegliche Art von Programmen zu installieren, die nicht im Microsoft Store aufgeführt sind, also auch
gewerbliche Software, ist es erforderlich, den S-Modus zu verlassen. Dieser Schritt ist laut Microsoft nicht
umkehrbar, wie im oben genannten Microsoft-Link näher erläutert wird.
Ein Beispiel für das Verlassen des S-Modus gemäß den Angaben von Microsoft:
•
Gehe zu "System" -> "Aktivierung" -> "S-Modus" (um zum Microsoft Store und dem S-Modus zu
beenden).
•
Öffne den Microsoft Store und beende den S-Modus von dort aus.