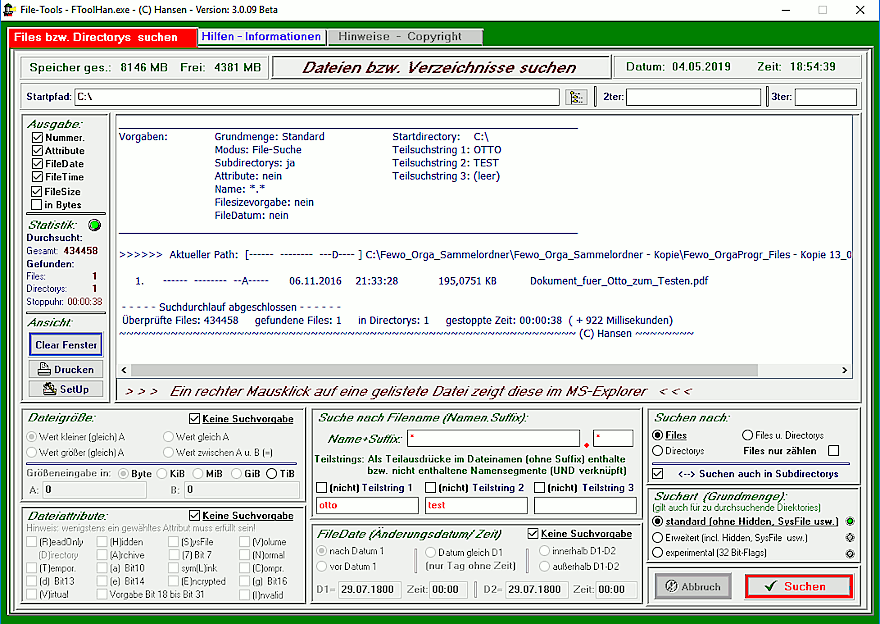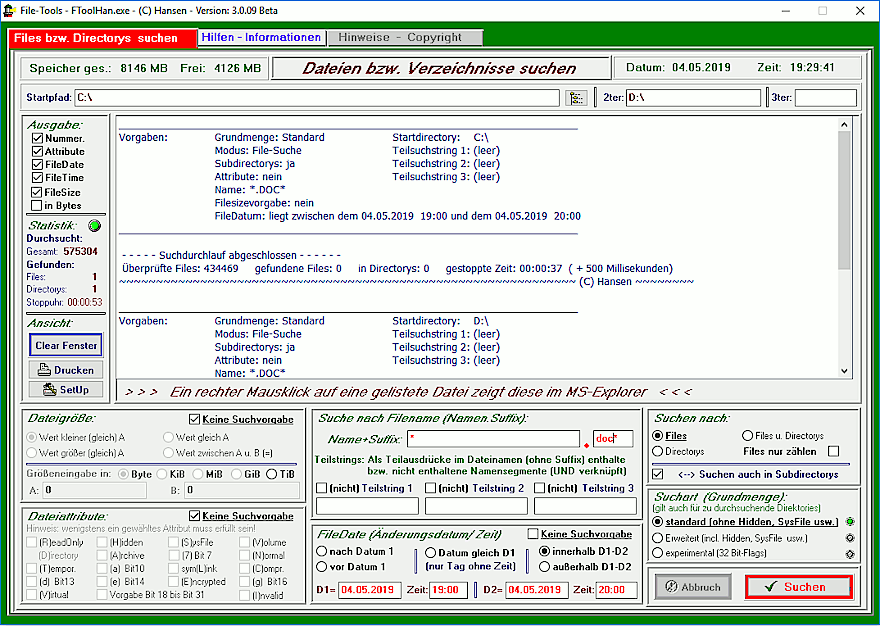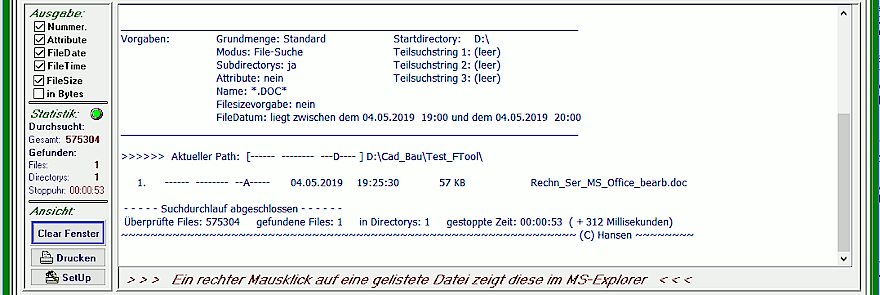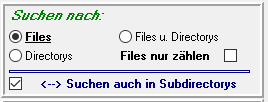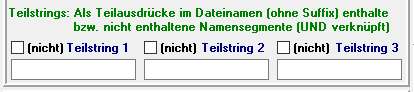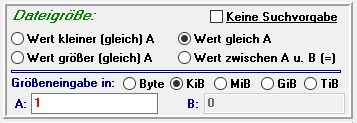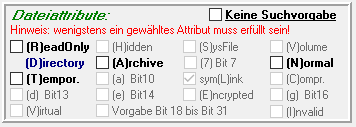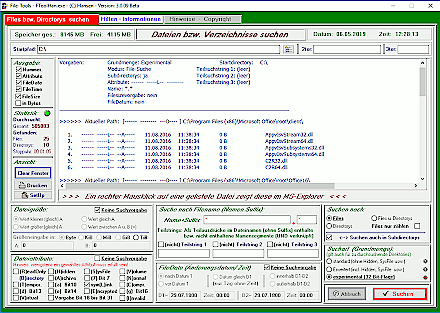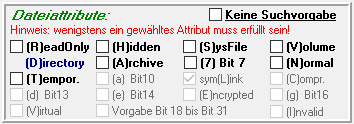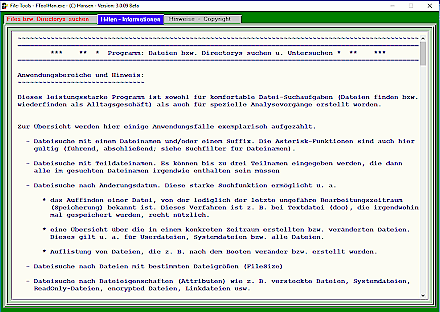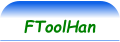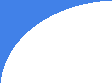





Dieses Programm benötigt keine Installation. Es kann jederzeit von jeder Datenquelle, also auch
von einem Stick, gestartet werden.
Anwendungsbereiche und Hinweis:
Dieses leistungsstarke Programm wendet sich sowohl an den normalen User zur Bewältigung von
Alltagsaufgaben wie z. B. die komfortablen Dateisuchverfahren zum Auffinden von scheinbar
verlorenen Dateien als auch an den Experten mit speziellen Aufgabenstellungen wie z. B.
speziellen Programm- und Systemanalysen.
Zur Übersicht werden hier einige Anwendungsfälle exemplarisch aufgezählt.
•
Dateisuche mit einem Dateinamen und/oder einem Suffix. Die Asterisk-Funktionen sind auch
hier gültig.
•
Dateisuche mit Teildateinamen. Es können bis zu drei Teilnamen eingegeben werden, die dann
alle im gesuchten Dateinamen in irgendeiner Form enthalten sein müssen.
•
Dateisuche nach Änderungsdatum. Diese starke Suchfunktion ermöglicht u. a.
o
das Auffinden einer Datei, von der lediglich der letzte ungefähre Bearbeitungszeitraum
(Speicherung) bekannt ist. Dieses Verfahren ist z. B. bei Textdatei (doc), die irgendwohin
mal gespeichert wurden, recht nützlich.
o
eine Übersicht über die in einem konkreten Zeitraum erstellten bzw. veränderten Dateien.
Dieses gilt u. a. für Userdateien, Systemdateien bzw. alle Dateien.
o
Auflistung von Dateien, die z. B. nach dem Booten verändert bzw. erstellt wurden.
•
Dateisuche nach Dateien mit bestimmten Dateigrößen (FileSize).
•
Dateisuche nach Dateieigenschaften (Attribute) wie z. B. versteckte Dateien, Systemdateien,
ReadOnly-Dateien, encrypted Dateien, Linkdateien usw.
Alle Suchbedingungen und Suchvorgaben sind kombinierbar! Die ausgewählten Vorgaben müssen
dann erfüllt sein.
Die Suchergebnisse können übersichtlich auf einem Drucker ausgegeben werden.
Hinweis: Das Programm arbeitet rekursiv. Dieses bedingt, dass einige „scheinbare“ Pausen
entstehen können, in denen keine Aktualisierungen der Bildschirmausgaben erfolgen.
Anmerkung: Bitte berücksichtigen Sie, dass einige Dateien mit der Größe 0 Byte nicht leer sein
müssen. Hierzu können u. a. die wichtigen Systemdateien (WINDOWS 7) „IO.SYS“ und
MSDOS.SYS“ gehören, die auf keinen Fall gelöscht werden dürfen!
Falls nach Directorys gesucht wird, erscheinen diese auch mit der Größe von 0 Byte!
Schnelleingaben und Shortcuts
In diesem Programm stehen unter anderem die folgenden Eingabevereinfachungen und Hilfen zur
Verfügung.
Eingabefelder: Zwischen Groß- und Kleinschrift wird nicht unterschieden!
Maus-Doppelklick: Der Inhalt des akt. Eingabefeldes wird gelöscht.
Ausnahmen:
1.
Filename u. Suffix:
Die Eingabe wird gelöscht und ein Asterisk eingetragen.
2.
Startpfad:
Hier öffnet sich das Browserfenster.
Kurzeingaben für eine Datumeingabe:
00
-> Ausgabe = aktuelle Tagesdatum
ttmm
-> Ausgabe = Datum mit dem akt. Jahr,
z: B. tt.mm.2019
ttmmjj
-> Ausgabe = Datum im angegebenen Jahr nach 1999,
z: B. tt.mm.20jj
ttmmjjjj
-> Ausgabe = Datum im angegebenen Jahr,
z: B. tt.mm.jjjj
Fehlereing.
-> Ausgabe = Fehlerausgabe in Form eines Datums,
z: B. 01.02.1800
Kurzeingaben für die Zeit:
hh
-> Ausgabe = hh:00
hhmm
-> Ausgabe = hh:mm
hhmmss
-> Ausgabe = hh:mm:ss
Fehlereing.
-> Ausgabe = 00:00
Anwendungsbeispiele für eine schnelle Dateiensuche
Beispiel 1:
Es wird eine Datei gesucht (z: B. Textdatei), die irgendwann einmal schnell irgendwohin
gespeichert wurde.
Annahme: Der Filename enthält die Buchstabenkombinationen „Otto“ und „Test“
Vorgehensweise:
1.
Im Eingabefeld „Teilstring 1“ die Buchstabenkombination „otto“ eintragen.
2.
Im Eingabefeld „Teilstring 2“ die Buchstabenkombination „test“ eintragen.
(Die Eingabefelder 1-3 sind gleichberechtigt.)
3.
Als „Startpfad“ das vermutete Laufwerk (eventuell auch Teilpfad) eintragen.
Einzelne Buchstaben werden ergänzt (z: B. d -> D:\), weitere 2 Laufwerke (Pfade) usw. können
(eventuelle Zeitersparnisse) verwendet werden.
4.
Die Suche starten „Button Suchen“.
Die folgenden Suchinformationen werden nun auf dem Bildschirm ausgegeben:
Hinweis: Ein Klick mit der rechten Maustaste auf eine gefundene Dateizeile öffnet den Browser
und zeigt auf die gesuchte Datei.
Beispiel 2:
Es wird ein Word-Dokument gesucht, das vor Tagen schnell gespeichert wurde, wobei übersehen
wurde, wohin und unter welchen Namen das Dokument gespeichert wurde.
Annahme: Aus der Erinnerung ist bekannt, dass die Word-Datei (Suffix doc oder docx) am
Samstagabend, den 4. Mai 2019, zwischen 19:00 und 20:00 Uhr zuletzt bearbeitet und gespeichert
wurde.
Vorgehensweise:
1.
Programm starten. Der Programmabschnitt „Suche nach:“ ist auf Files voreingestellt.
2.
Falls mehrere Laufwerke (bzw. Pfade) zur Diskussion stehen, kann man vereinfacht diese
nacheinander durchlaufen lassen. Die Laufwerke (bzw. Pfade) werden als jeweiliger Startpfad
eingetragen, hier die Laufwerke C und D.
3.
Im Bereich „FileDate (Änderungsdatum)“ das Zeitintervall „innerhalb D1-D2“ auswählen.
4.
Die Daten (Datum, Kurzeingabe) 040519 und (Zeit) 19 in D1 eintragen.
5.
Die Daten (Datum) 040519 und (Zeit) 20 in D2 eintragen. Die Eingaben werden konvertiert.
6.
Als Suffix doc* eintragen. Durch den Stern (Asterisk) werden alle eventuell noch folgende
Buchstaben, z. B. x, ebenfalls zugelassen.
7.
Die Suche starten „Button Suchen“.
Alle Dateien mit dem Suffix doc, docx usw., die in diesem Zeitraum erstellt bzw. verändert
wurden, werden aufgelistet.
Ergebnis:
Das obige Suchergebnis zeigt, dass insgesamt 575.304 Dateien geprüft wurden. Es wurde eine
Datei gefunden.
Die einzige gefundene Datei befindet sich im Directory D:\Cad_Bau\Test_FTool und hat den Namen
Rechn_Ser_MS_Office_bearb.doc.
Für die Gesamtsuche wurden 53 Sekunden benötigt.
Suchvorgaben
Startpfade:
Es können bis zu drei Laufwerke bzw. Startpfade eingegeben werden. Diese werden dann der
Reihe nach abgearbeitet. Laufwerkkurzeingaben werden ergänzt (c -> C:\ usw.). Der erste Startpfad
kann auch durch den internen Browser (Button) gewählt und übernommen werden.
Grundmenge und Suchoptionen
Suchen nach:
Es kann nach Dateien, Directorys oder auch nach Dateien und Directorys gesucht werden.
Directorys sind am Attribut „D“ (D für Directory) zu erkennen.
•
Files: Es werden grundsätzlich nur (reine) Dateien, das Attribut „D“ ist nicht gesetzt,
berücksichtigt.
•
Directorys: Es werden nur Directorys berücksichtigt, erkennbar am Attribut „D“.
Wird ein Directory gefunden, so wird lediglich der Pfad bis zu diesem Directory gelistet.
•
Files u. Directorys: Es werden (reine) Dateien und Directorys berücksichtigt.
Sobald nach Directorys gesucht wird, wird das Eingabefeld für ein Suffix ausgeblendet.
Soll lediglich in einem vorgegebenen Verzeichnis eine Suche durchgeführt werden, so ist die
Voreinstellung „Suchen auch in Subdirectorys“ abzuschalten.
Suchart (Grundmenge):
•
Standard: Hier werden alle normalen Dateien, die normalerweise auch im Windows-
Explorer gelistet werden, berücksichtigt.
•
Erweitert: Hier werden zusätzlich auch Dateien wie Systemdateien, versteckte Dateien
usw., berücksichtigt.
•
Experimentell: Hier werden z. B. auch SymLink-Dateien (symbolische Verknüpfung mit
Dateien usw.), Compressed-Dateien (kompremierte Dateien) usw., sowie auch nicht
dokumentierte Attribute berücksichtigt.
Im Normalfall werden vom User normale Dateien gesucht, also z. B. keine versteckten Files oder
Systemdatei. Für erweiterte bzw. spezielle Suchaufgaben wird oft ein Grundmengenwechsel
vergessen. Die kleinen LEDs sollen hier eine bessere Übersicht ermöglichen.
LED-Kennleuchten :
- LED grün: Standardgrundmenge
- LED gelb: erweiterte Grundmenge
- LED rot: experimentale Grundmenge
Die Grundmenge beeinflusst auch die Menge der wählbaren Dateiattribute.
Suchfilter:
Die einzelnen Suchfiltergruppen müssen bei Bedarf durch das Entfernen des Hakens im jeweiligen
Rechteck „keine Suchvorgaben“ aktiviert werden.
Suchbedingung:
1.
Alle aktiven oder aktivierte Suchgruppen bzw. Suchabschnitte müssen seitens einer Datei
erfüllt sein, damit diese gelistet wird (UND-Verknüpfung).
2.
Eine Suchgruppe mit mehreren Suchvorgaben („Dateiattribute“ und „FileDate“) ist bereits
dann erfüllt, wenn wenigstens eine Bedingung in der jeweiligen Gruppe erfüllt ist (ODER-
Verknüpfung).
_________________________
1. Suchfilter für Dateinamen:
Groß- und Kleinschreibungen werden nicht unterschieden!
a) Filename:
Die Option Filename sollte i. Allg. nur verwendet werden, wenn der Dateiname wirklich (führend)
bekannt ist. Ansonsten bieten sich die Teilstrings-Funktionen an.
Sternchen im Filename:
•
Filtervorgaben gefolgt von einem * (Asterisk) wirken bezüglich des Dateinamens
Linksbündig. Alle nachfolgenden Zeichen im Dateinamen werden dann ignoriert.
•
Steht als Vorgabe nur ein Sternchen *, so erfüllt jeder Dateiname die Voraussetzung.
•
Filtervorgaben sind auch nach dem * möglich. Diese wirken dann bezüglich des
Dateinamens rechtsbündig.
Doppelklick: Ein Doppelklick in das Eingabefeld löscht dieses und setzt dort ein Asterisk
(Sternchen).
Dateityp:
Achtung: Wird kein Dateityp [Suffix] - also auch kein * - angegeben, werden nur typenlose
Dateien untersucht. Ein * steht für alle Dateitypen.
Im Gegensatz zum Dateinamen ist eine rechtsbündige Eingabe beim Suffix nicht vorgesehen.
b) Teilstrings
Sind hier ein oder mehrere Teilstrings angegeben, so müssen diese Bestandteile des Namens sein.
Die Positionen im Dateinamen sind bedeutungslos.
Ist das Kästchen (Option) „[nicht] Teilstring x“ aktiviert, so darf der jeweilige Teilstring im
gesuchten Namen nicht enthalten sein!
Empfehlung: Wenn der Dateiname nicht mehr genau bekannt ist, bietet es sich an, mit noch
bekannten oder wahrscheinlichen Namensfragmenten (Teilnamen) zu suchen!
Anmerkung: Die Vorgabefunktion „Filename“ ist lediglich für eine gewünschte rechts- bzw.
linksbündige Teilnameneingabe erforderlich. Alle anderen Filenamenvorgaben lassen sich mit
den Teilstringeingabeneigenschaften realisieren.
_________________________
2. Suchfilter für Dateigrößen:
Hier können gesuchte Dateien durch ihre Dateigröße ausgewählt werden. Die Angabe(n) erfolgen in
der gewünschten Einheit. Bitte beachten Sie, dass die Dateigrößenangaben im MS-Browser oft
gerundet sind.
Die Dateigrößen können wahlweise in Byte, KiB (KB), MiB (MB) oder GiB (GB) angegeben werden.
Beim Einheitenwechsel werden die Werte umgerechnet.
Info:
1 TiB
= 1024 GiB
1 GiB
= 1024 MiB
1 MiB
= 1024 KiB
1 KiB
= 1024 Byte
____________________________________________
3. Suchfilter für das Dateidatum (Änderungsdatum):
Hier können gesuchte Dateien durch ihr Änderungsdatum incl. Zeit ausgewählt werden. Die
Angaben können in der Kurzform TTMMJJ bzw. TTMM für das aktuelle Jahr erfolgen.
Nicht gültige Eingaben werden gelöscht.
Wird die Option „Datum gleich D1“ gewählt, so werden nur die Dateien mit dem eingegebenen
Tagesdatum berücksichtigt. Soll ein Tagesdatum auf einen Zeitbereich beschränkt werden, so ist
die Option „innerhalb D1-D2“ zu wählen.
Anmerkung: Diese Funktionen eignen sich auch für spezielle Analyseverfahren. In Verbindung
mit der Systemzeit können nach einem Programmstart die Veränderungen (Dateierstellungen
bzw. Änderungen) im System analysiert werden.
__________________________
4. Suchfilter für Dateiattribute:
Die Vorgabenwahl bezüglich der Dateiattribute ist abhängig von der aktuell gewählten
Grundmenge. Nicht wählbare Attribute sind deaktiviert.
Bild oben: Suchart „Standard“
Bild oben: Suchart „Erweitert“
In der Suchart „ Experimental“ sind alle Attribute wählbar.
Die bekannten Attribute werden durch große Buchstaben angegeben. Ziffern und kleine
Buchstaben stehen für ein jeweiliges nicht näher zugeordnetes Attribut-Bit. Zum Beispiel wird das
Bit 10 mit „a“ angegeben.
Werden mehrere Attribute vorgegeben, so reicht es aus, wenn die gesuchte Datei nur eines der
vorgegebenen Attribute erfüllt (Disjunktion).
Alle Attribute einer gefundenen Dateien werden unabhängig von den vorgegebenen (gewählten)
Such-Attributen in der Ausgabe angegeben.
Im obigen schreibgeschützten (R) Verzeichnis (D) „C:\Program Files\“ befindet sich das Verzeichnis (D)
„Gemeinsame Dateien“ mit den Attributen e (Bit 14), L (SymLink, symbolische Verknüpfungen), D (Directory,
Verzeichnis), S (Sysfile, Systemdatei) und R (read only, schreibgeschützt).
Alle darstellbare Attribute: I X k j i V g E e d c L a T N 7 A D V S H R
Große Buchstaben geben die speziellen Attribute an, kleine Buchstaben und Ziffern zeigen die
Positionen der nicht näher bezeichneten Attribute.
Attributenliste:
R: Read only
H: Hidden (versteckte) Datei
S: Systemdatei
V: Volume (Laufwerk)
D: Directory
A: Archiv
7: Flag 7 gesetzt
N: Normal
T: Temporär
a: Flag 10 gesetzt
L: Verlinkte Datei
c: Flag 12 gesetzt
d: Flag 13 gesetzt
e: Flag 14 gesetzt
E: Encrypted Datei
g: Flag 16 gesetzt
V: Virtuale Datei
i: Flag 18 gesetzt
j: Flag 19 gesetzt
k: Flag 20 gesetzt
X: Wenigstens ein Flag der Flags 21-31 ist gesetzt
I: Invalid Datei