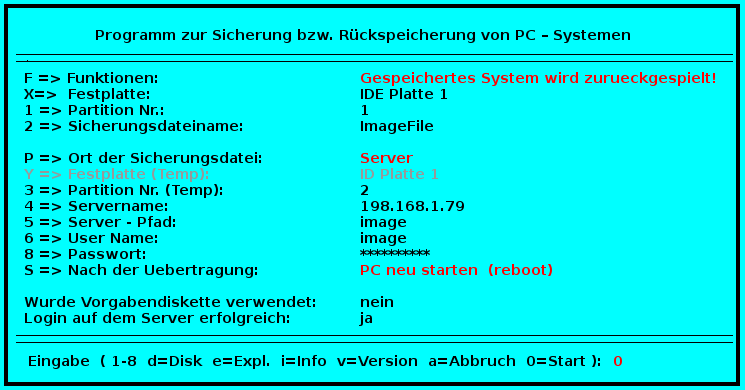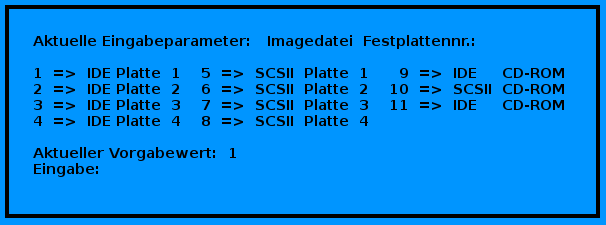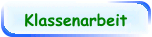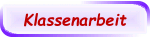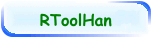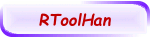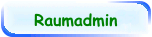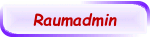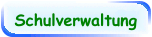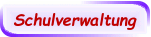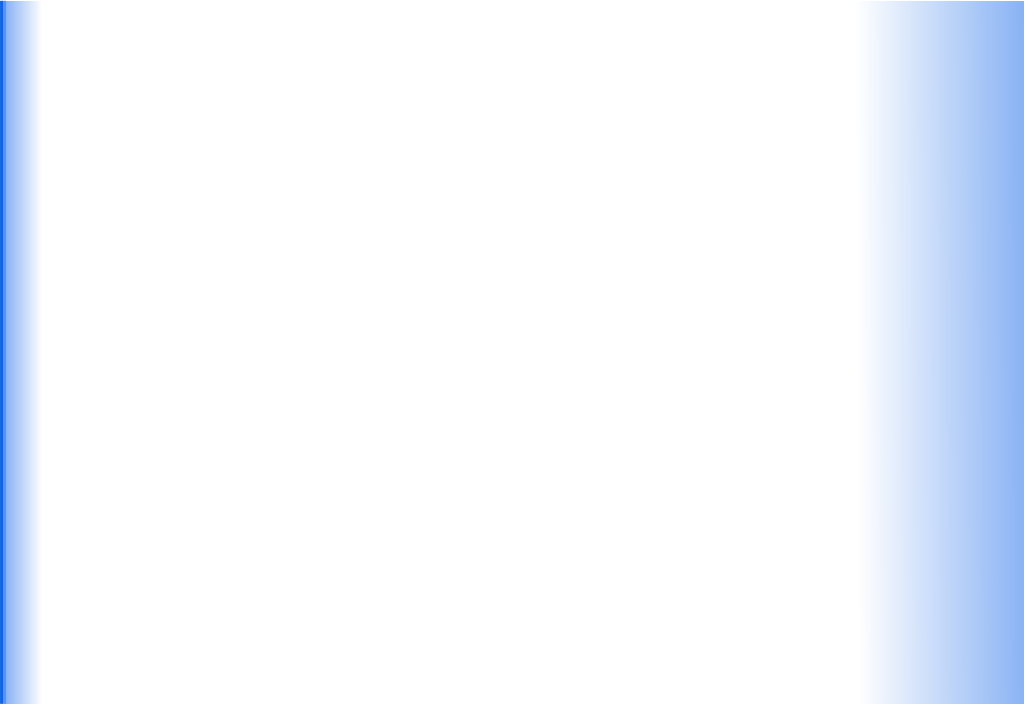
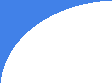


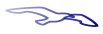


Dieses Programmpaket dient u. a. zur einfachen und schnellen Administration von EDV-Räumen in
Verbindung mit einem Server. Die Verwendungen von anderen Datenträgern wie Platten, CD-ROMs
und Memory-Sticks sind ebenfalls möglich. IP-Nummer, Computernamen usw. werden
automatisch generiert.
Wichtiger Hinweis:
Es wird jegliche Gewährleistung und Haftung für die Anwendung und die Resultate dieses
Programms abgelehnt.
Die Benutzung erfolgt ausdrücklich auf eigenes Risiko und Gefahr!
Allgemeiner Hinweis:
Im Bios sollte der Sleep- bzw. Ruhemodus, d.h. der Rechner schaltet sich nach einer gewissen
inaktiven Zeit in einen Schlafmodus, abgeschaltet sein.

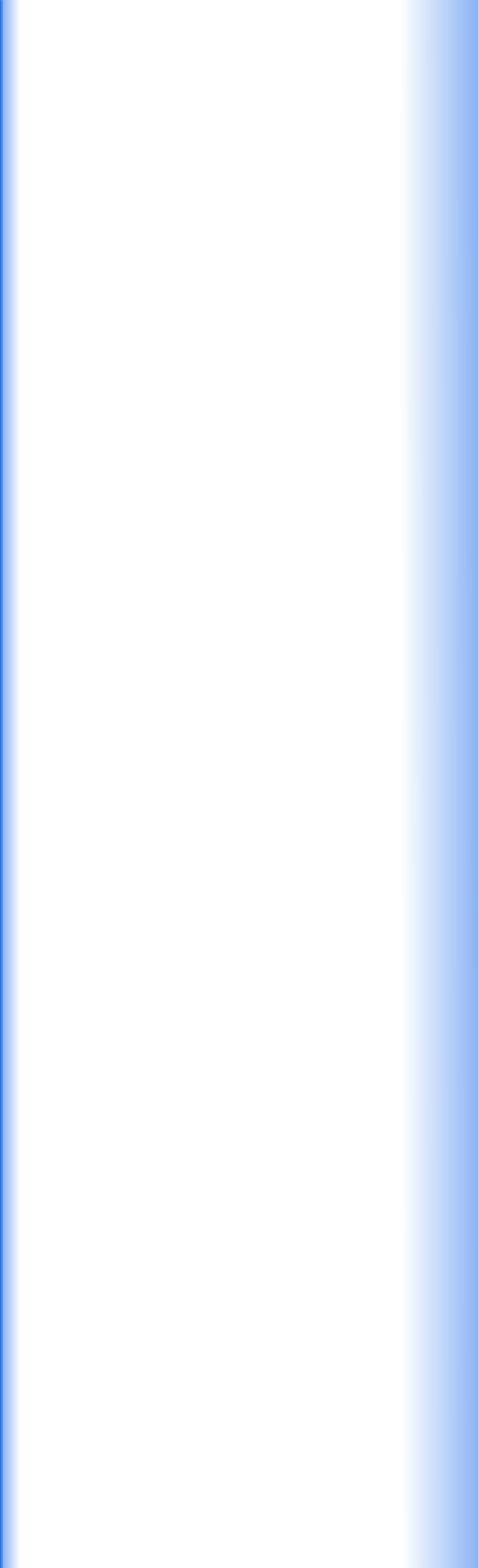



Musterrechner für das Master-Image vorbereiten und dieses auf dem Server ablegen.
1. Partition für die Imageerstellung vorbereiten
•
PC-Wächterkarte ausschalten, sofern eine vorhanden ist.
•
Musterrechner (Partition) erstellen. Von der CD das Verzeichnis regtemp (im Unterverzeichnis
Windows_alt) mit den Programmen RToolHan.exe (alt: RegTool.exe) und Ip_Kurz.exe in das
Stammverzeichnis C:/ kopieren, also c:\regtemp.
•
Als Administrator (win2k) bzw. Admin das Programm „RToolHan.exe” starten (Doppelklick).
•
Programmteil „Administrator Tool / PC´s klonen“ wählen und die folgenden Rechnervorgaben
den eigenen Bedürfnissen entsprechend festlegen.
Netzwerkerbindung
•
über DHCP – Server oder
•
als feste IP – Nummer
o
Basis IP – Nummer: Die spätere Rechner IP-Nummer ergibt sich aus der Addition der
Rechnernummer und der Basis IP-Nummer. Sinnvollerweise sollte man die
Rechnernummern durch Abzählen festlegen.
o
Beispiel: Rechner Nr. 3 ergibt mit den obigen Vorgaben die IP-Nr 192.168.1.53 und den
Namen R329-PC-03.
o
Subnetmaske: 255.255.255.0
o
Gateway: Die Gateway IP-Nummer kann hier eingetragen werden.
Computername:
•
Hier wird der Grundname vorgegeben. Der endgültige PCName wird durch das Anhängen der
Rechnernummer gebildet.
Aktuelle LAN-Verbindung.
Notwendige Voraussetzung:
•
Das Programmverzeichnis ist im Normalfall c:/regtemp.
•
Die Programmreaktion nach erfolgter Rücksicherung sollte reboot sein.
•
Die Funktion „Konfiguration übernehmen“ erzeugt aus den Daten eine Systemdatei. Das
Programm kann nun beendet werden.
Im Ausnahmefall können noch weitere allgemeine Aufgaben erledigt werden.
Falls der User „Administrator“ sich vor der Imageerstellung erneut einloggen sollte, muss die
Initialisierung mit dem Programm „RToolHan” erneut durchgeführt werden.
Die Vorbereitungen sind abgeschlossen, der Rechner kann nun heruntergefahren werden. Das
Image sollte nun erstellt werden.
2. Image von der Partition erstellen
Falls das Image auf einem Server abgelegt werden soll (Normalfall), so benötigt der
einzuloggende User ausreichende Rechte.
Bootvorgang mit der bootfähigen CD „Raumadministration“.
Falls das Laufwerk nicht bootfähig ist, kann das System mit der Knoppicillin-Startdiskette
gebootet werden.
•
Ist eine PC-Wächterkarte vorhanden ist, muss der Wächterschutz vor dem Bootvorgang
ausgeschaltet sein.
•
Knoppix – Bildschirm: Bestätigung durch die Enter-Taste.
•
Das Linuxprogramm „Admin – Tool; (C) Hansen“ wird gestartet.
•
Die voreingestellten Werte können alle verändert werden. Die endgültige Konfiguration kann
auf einer Diskette zur erneuten Verwendung gespeichert werden. Diese Daten können
während des Bootvorganges oder auch später gelesen werden.
Das Programm überprüft die Angaben. Durch Bestätigung der Vorgabe 0 mit der Enter-Taste wird
das Programm „PartImage“ gestartet.
Programm PartImage
•
Image-Datei aus Partition erstellen => Enter-Taste
o
Weiter mit der Taste F5
o
Kurze Beschreibung der Partition wie Erstellungsdatum, besondere Merkmale usw.
eingeben und mit der Entertaste abschließen.
o
Weiter mit der Enter-Taste
o
Bestätigung (letzte Möglichkeit zum Abbruch) => Enter-Taste
Nach Erstellung bzw. Sicherung des Images wird der Rechner heruntergefahren, der
Sicherungsvorgang ist abgeschlossen.
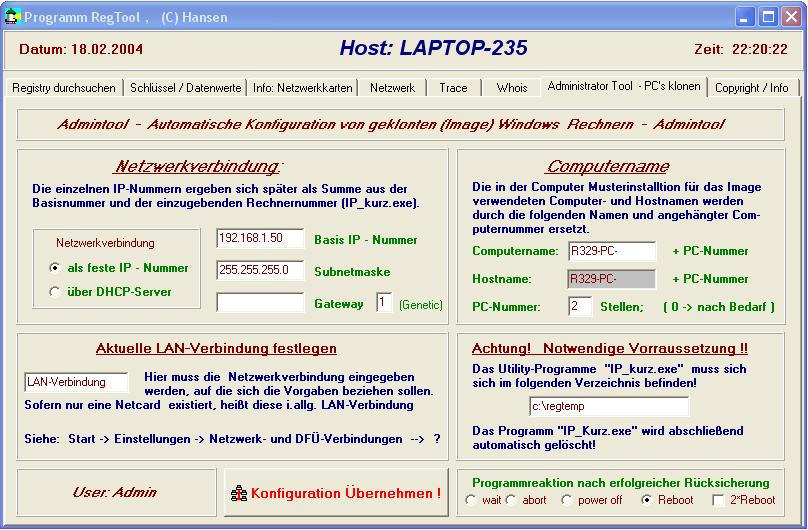

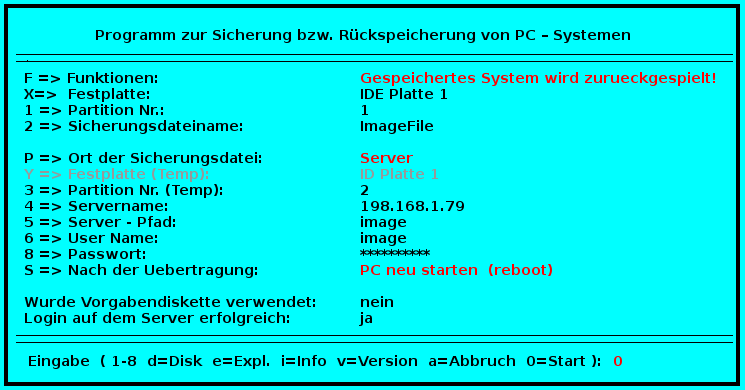

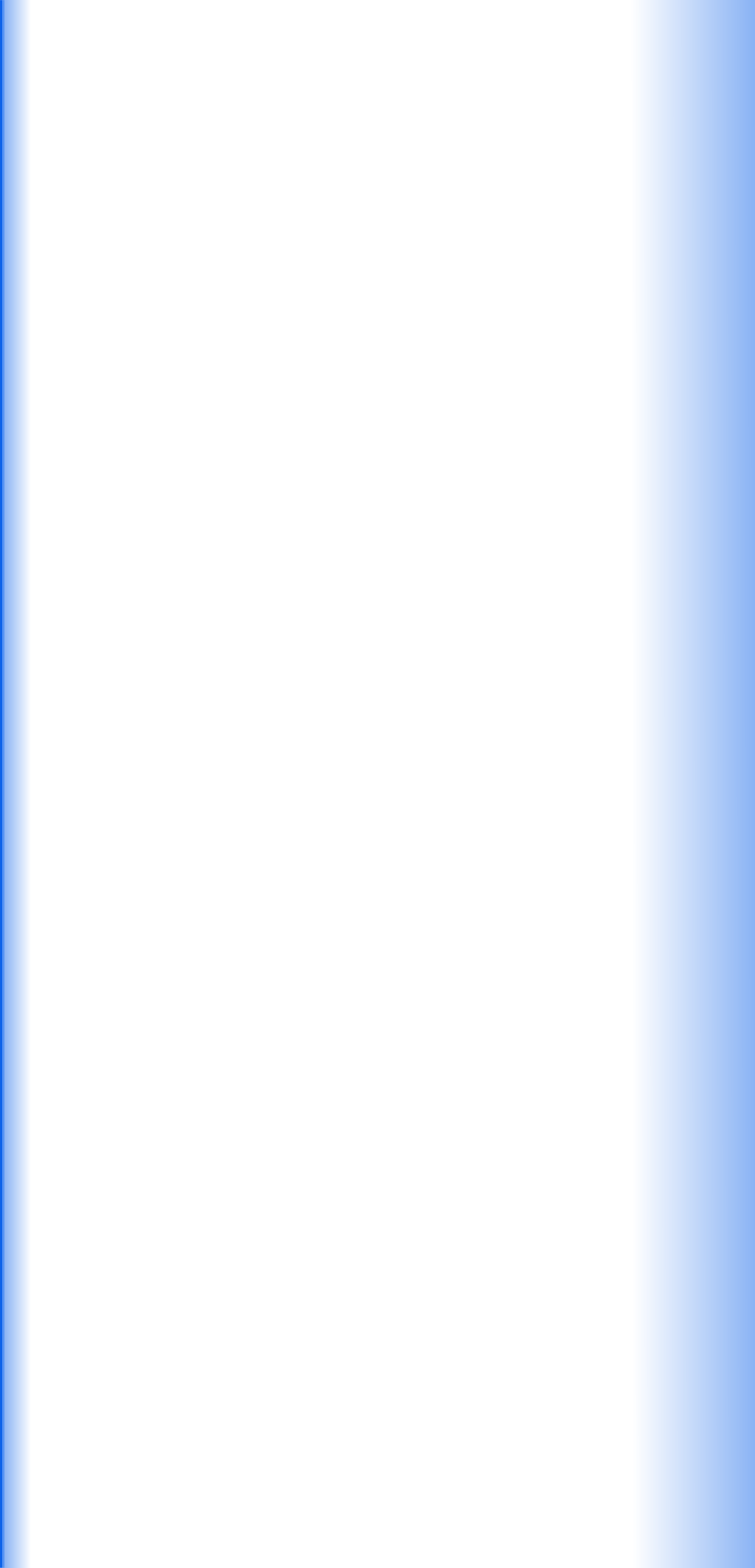




EDV-Raum updaten --- Master-Image zurückspielen
und die einzelnen Rechner (fast) automatisch konfigurieren.
Partition für Windows aus dem Image erzeugen:
Falls das Image auf einem Server abgelegt wurde (Normalfall), benötigt der User keine
Schreibrechte.
•
PC-Wächterkarten ausschalten, sofern diese vorhanden sind. Hier bietet sich das zentrale
netzgeführte Abschalten des Wächterschutzes an, sodass bei zuvor eingelegter CD der
Bootvorgang automatisch anläuft.
•
Rechner mit CD booten. Falls das Laufwerk nicht bootfähig ist, kann das System mit der
Knoppicillin-Diskette gebootet werden.
o
Knoppicillin-Bildschirm => Enter-Taste
•
Das Programm „Admin-Tool; (C) Hansen“ wird gestartet. Im Bedarfsfall kann eine
Konfigurationsdiskette verwendet werden.
o
=> Weiter mit der Enter-Taste
•
Das Programm „PartImage“ wird gestartet.
o
Partition aus Image-Datei zurücksichern => Enter-Taste
o
Weiter mit der Taste F5
o
Weiter mit der Enter-Taste
o
Informationen => Entertaste
o
Bestätigung (letzte Möglichkeit zum Abbruch) => Enter-Taste
Die Partition wird zurückgesichert! => ca. 20 - 60 Minuten Pause.
Nach der Rücksicherung wird das System (je nach Voreistellung) heruntergefahren!
•
System – CD herausnehmen
•
Enter-Taste drücken. Der Rechner bootet nun neu.
Nach dem Bootvorgang sich als Administrator anmelden (Vorgabe).
(Auftretende Fehlermeldungen bezüglich des Netzwerkes sind zu diesem Zeitpunkt normal)
•
Im Programm-Fenster „IP – Nummer setzen“ die gewünschte Rechnernummer eintragen und
mit der Enter-Taste abschließen
Es empfiehlt sich, die Nummern in der Rechnerreihenfolge zu vergeben, beginnend mit Nummer 1.
Eventuelle Windows - Systemfehlermeldungen wie „Ein gleicher Name ist bereits im Netz
vorhanden.“ usw. sind temporär und ohne Bedeutung.
•
Enter-Taste. Es erscheint das Fenster „Programm beenden – C:\regtemp\IP_Kurz“ mit der
Meldung: „Windows kann dieses Programm nicht beenden. ....“. Dieses Fenster ist je
nach Installation teilweise verdeckt.
o
=> Cursor-Taste „Pfeil links“ drücken.
o
=> Enter-Taste drücken.
Der Rechner führt einen erneuten Bootvorgang aus.
Nach dem Booten als Administrator einloggen und anschließend das System herunterfahren.
Eventuell sollte man sich vorher noch als normaler User (Schüler) einloggen, um für den normalen
Betrieb in der Anmeldemaske den Standarduser (Schüler) als Vorgabe zu haben.
Ein eventuell vorhandener Wächterschutz ist nun wieder zu aktiViren!
>>>>>>>>>>>>>>>>> Die Installation ist abgeschlossen <<<<<<<<<<<<.

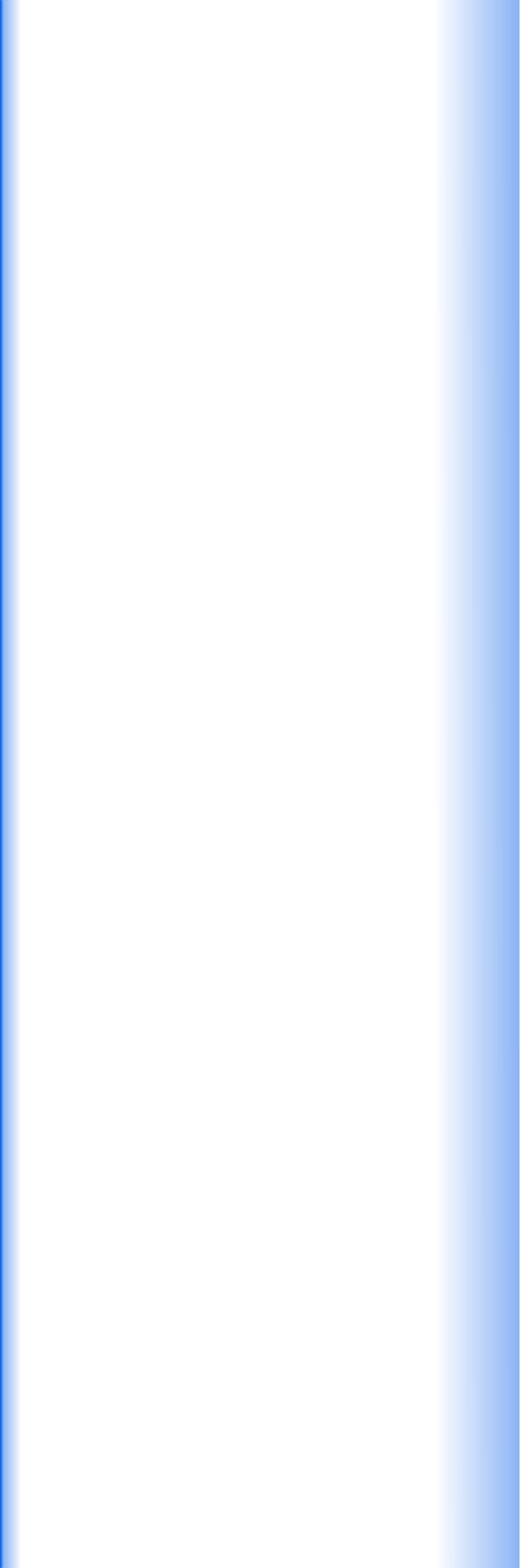




Linux – Programm Admin-Tool © Hansen
Durch Eingabe der in der Maske aufgeführten Buchstaben bzw. Zahlen können die Vorgaben
geändert werden.
Funktion:
•
Das aktuelle System wird gesichert. Das heißt, die erstellte Musterkonfiguration wird für das
Klonen gespeichert.
•
Das gespeicherte System (Partition) wird zurückgespielt.
Partition Nr.:
•
Die Quellen- bzw. Zielpartition, abhängig von Menüpunkt Funktion. Im Normalfall ist dieses die
Partition Nr. 1.
Sicherungsdateiname:
•
Der Dateiname für die Image-Datei. Wird das System gespeichert, so wird an den Dateinamen
die Erweiterung .000 angehängt.
Beim Zurückspielen wird eine Datei mit identischem Namen gesucht.
Ort d. Sicherungsdatei:
•
Im Normalfall ist dieses der Server. Es besteht aber die Möglichkeit, die Imagedatei auf einer
parallelen Partition (logisches Laufwerk) zu speichern.
Festplatte (Temp)
•
Die Festplatte, auf der die Sicherungsdatei gespeichert werden soll bzw. ist. Hier kann auf eine
zweite Festplatte zurückgegriffen werden
Die Eingabe der Zahl 0 öffnet ein Menü zur Eingabe eines konkreten Laufwerks (Linux-Device)!
Partition Nr.:
•
Die Quellen- bzw. Zielpartition, abhängig von Menüpunkt Funktion. Im Normalfall ist dieses die
Partition Nr. 2.
Servername:
•
Hier steht die aktuelle Adresse des Ziel- bzw. Quellenservers. Die Angabe einer IP-Nr. hat sich
bewährt.
Serverpfad:
•
Der Pfad muss komplett angegeben werden. Ein führender Slash ist mit anzugeben, ein
abschließender Slash darf nicht verwendet werden.
Hinweis: Slash: / Backslash: \
User Name:
•
Aktueller User für den Server.
Passwort:
•
Hier ist das Passwort für den aktuellen User einzugeben. Die Anzahl der Sterne lässt keinen
Rückschluss auf die Länge des aktuellen Passwortes zu.
Nach der Übertragung:
•
- PC neu starten
•
- PC herunterfahren
Wurde Vorgabendiskette verwendet:
•
Alle eingegebenen Vorgaben können auf einer Diskette gespeichert werden. Diese kann
während des Startvorganges automatisch gelesen werden. Ein nachträgliches Lesen ist durch
die Eingabe des Buchstabens „r“ jederzeit möglich. Falls eine Diskette verwendet wurde, wird
hier auch der vorgegebene Kommentar angezeigt.
Login auf dem Server (Laufwerk) erfolgreich:
•
Je nach Vorgabe versucht das Programm sich auf dem Server einzuloggen. Der Status wird
hier angezeigt.